Comment installer et utiliser ADB
adb signifie Android Debug Bridge et est un outil créé par Google pour aider à développer des applications autour d'Android.
Cet outil est très puissant et très utile, même lorsque nous ne développons pas d'applications pour Android.
Il peut nous permettre, par exemple, de faire des sauvegardes complètes de notre smartphone ou de supprimer les applications système, pré-installées.
Nous allons voir, dans ce guide, comment installer le logiciel adb sur les trois systèmes d'exploitations les plus populaires : Windows, MacOS et Linux.
Configuration du smartphone
Pour pouvoir utiliser le logiciel adb avec notre smartphone, nous allons devoir autoriser notre ordinateur à utiliser le logiciel avec notre téléphone.
Nous allons donc devoir activer le mode développeur et autoriser l'option débogage par USB.
Pour faire cela, ouvrons les paramètres d'android, et allons dans les paramètres système.
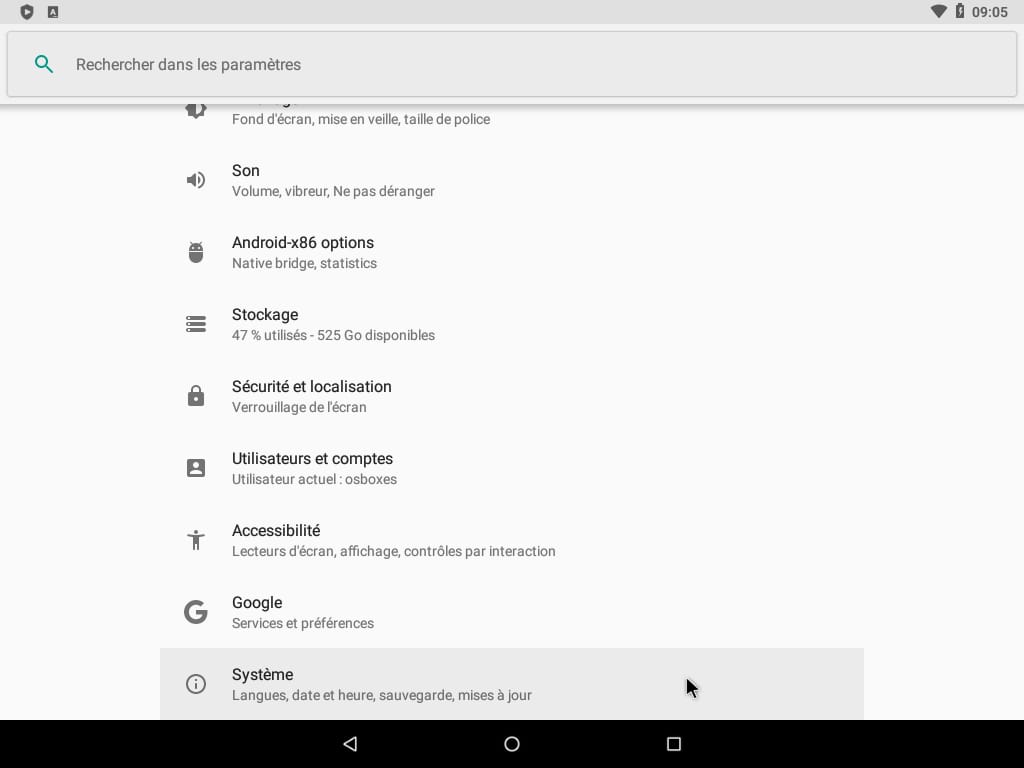
Puis, cliquons sur À propos.
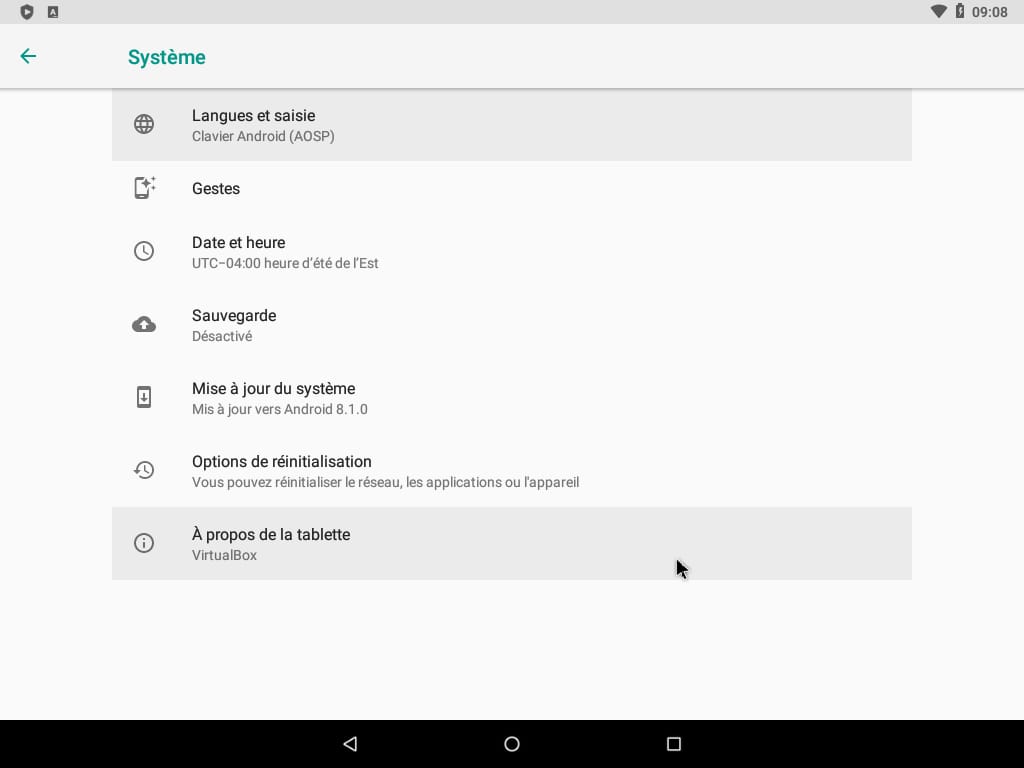
À propos de la tabletteLà, il nous faudra cliquer sept fois sur Numéro de build pour activer les options de développeur·euses, cachées par défaut.
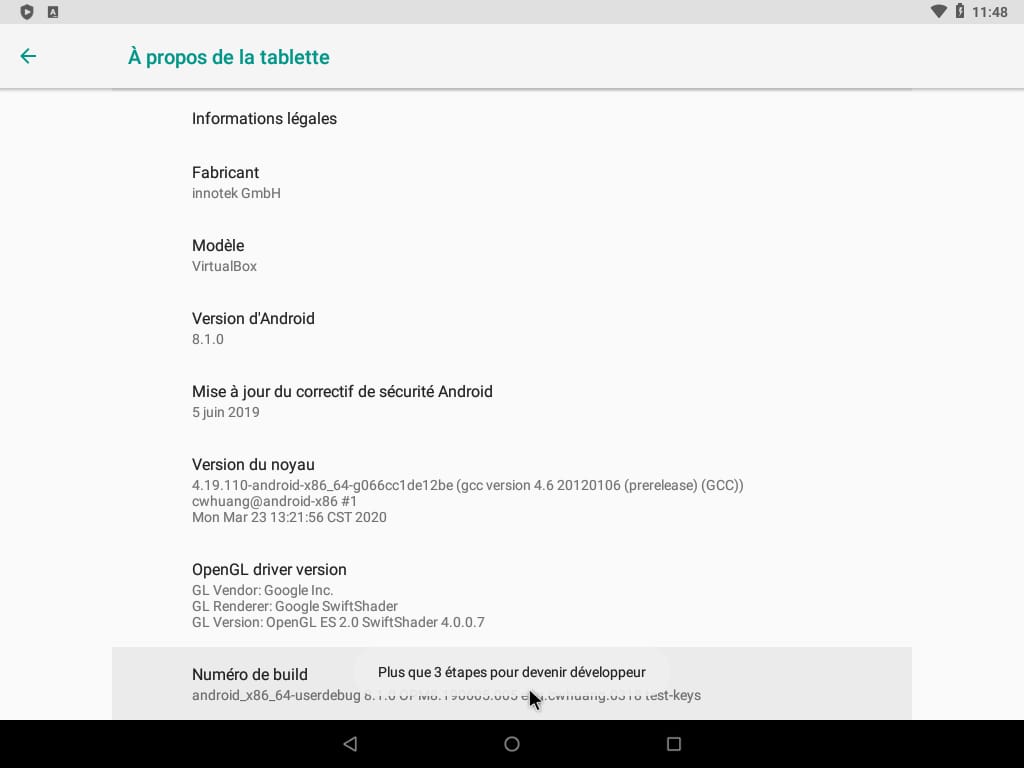
Numéro de build dans À propos de la tabletteMaintenant, retournons dans les paramètres système.
Une nouvelle entrée est apparue : Options pour les développeurs.
Cliquons dessus.
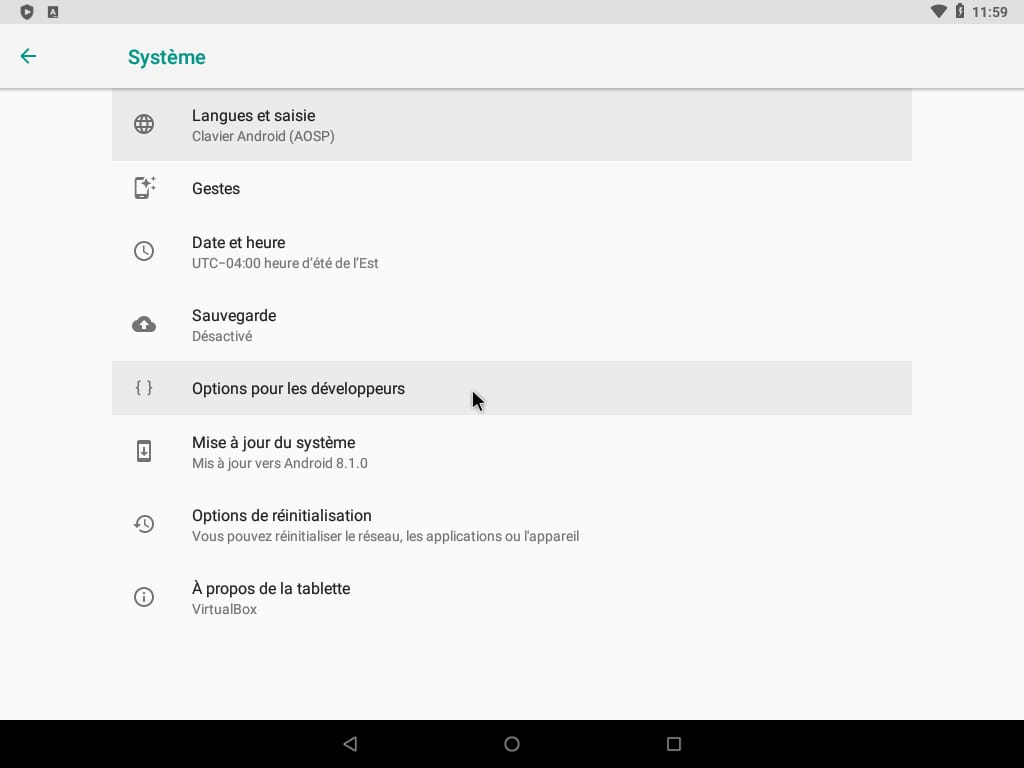
Options pour les développeurs, dans les paramètres systèmeCherchons ensuite l'option Débogage USB et activons-la.
Une fenêtre de confirmation s'affiche, acceptons.
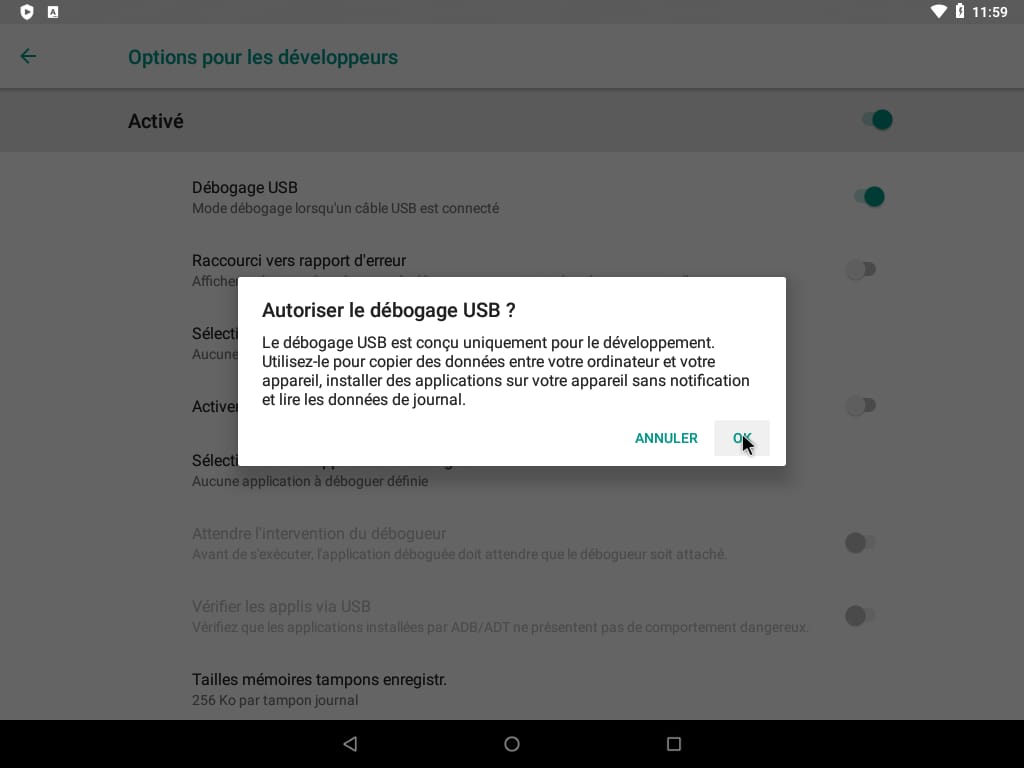
OKEt voilà ! Notre téléphone est configuré pour pouvoir communiquer avec un ordinateur.
La suite se passera donc sur notre ordinateur !
Installation d'adb
Selon votre système d'exploitation, vous allez devoir suivre des instructions différentes.
Windows
Si vous utilisez Windows, suivez ces instructions. Sinon, sautez directement à l'étape correspondant à votre système d'exploitation.
Téléchargement
Téléchargeons l'archive officielle contenant adb, à partir des serveurs de Google : https://dl.google.com/android/repository/platform-tools-latest-windows.zip
Ouvrons ensuite l'archive.
Si Windows ne reconnait pas le fichier, il vous faudra télécharger et installer 7-zip puis ouvrir le fichier téléchargé (nommé platform-tools-latest-windows.zip) avec.
Maintenant, nous devons extraire l'archive vers un dossier. Cela peut être le bureau, le dossier Téléchargements, n'importe où tant que nous savons où nous l'avons mis.
Si vous vous sentez perdu·e durant cette étape, un tutoriel pour utiliser le logiciel 7-Zip est disponible ici.
Pour l'exemple (et parce que je reprends le guide fourni par la communauté XDA Developers), nous dirons que j'ai extrais l'archive dans le dossier Downloads (l'équivalent du dossier Téléchargements pour les anglophones).
Accéder à adb
Une fois l'archive téléchargée, nous pouvons ouvrir l'explorateur Windows et naviguer jusqu'au dossier où nous avons extrait l'archive.
Un dossier platform-tools s'est probablement créé si nous n'avons pas modifié le nom du dossier.
Ouvrons-le.
Maintenant, nous allons devoir maintenir la touche Majuscule enfoncée et faire un clic droit dans le dossier pour pouvoir cliquer sur Ouvrir la fenêtre PowerShell ici ou, si vous avez une version de Windows plus ancienne, quelque chose comme Ouvrir un invité de commandes ici.
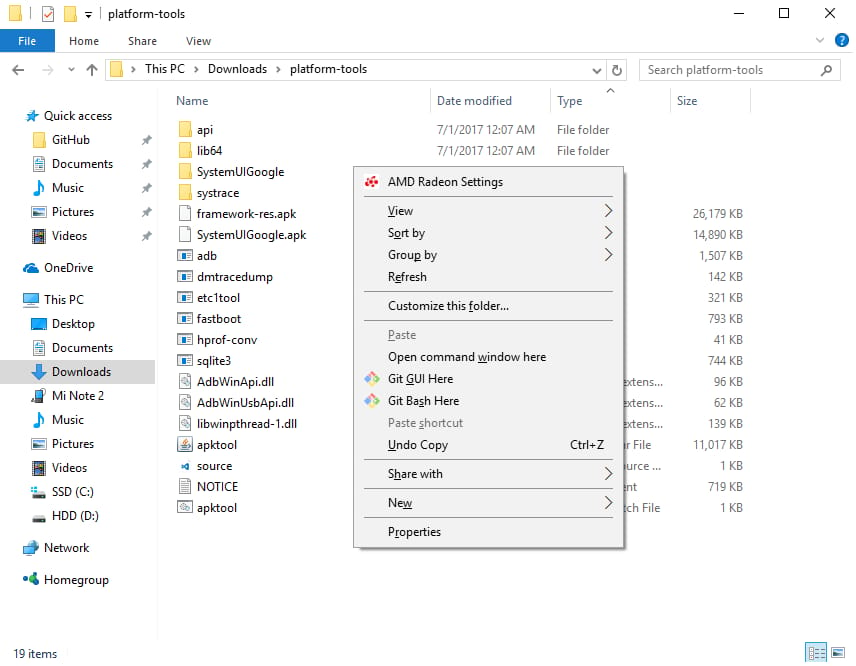
Open command window here, Ouvrir un invité de commandes ici en anglais.
Si cela ne marche pas, essayez la technique indiquée ici.
Cela va ouvrir une fenêtre dans laquelle nous allons pouvoir taper du texte.
Autoriser le débogage USB
Maintenant, branchons notre téléphone à notre ordinateur, si ce n'est pas déjà fait.
Sur le smartphone, nous allons devoir changer le mode USB pour Transfert de fichiers (MTP).
Pour ce faire, allons dans les paramètres systèmes et cliquons sur Appareils connectés.
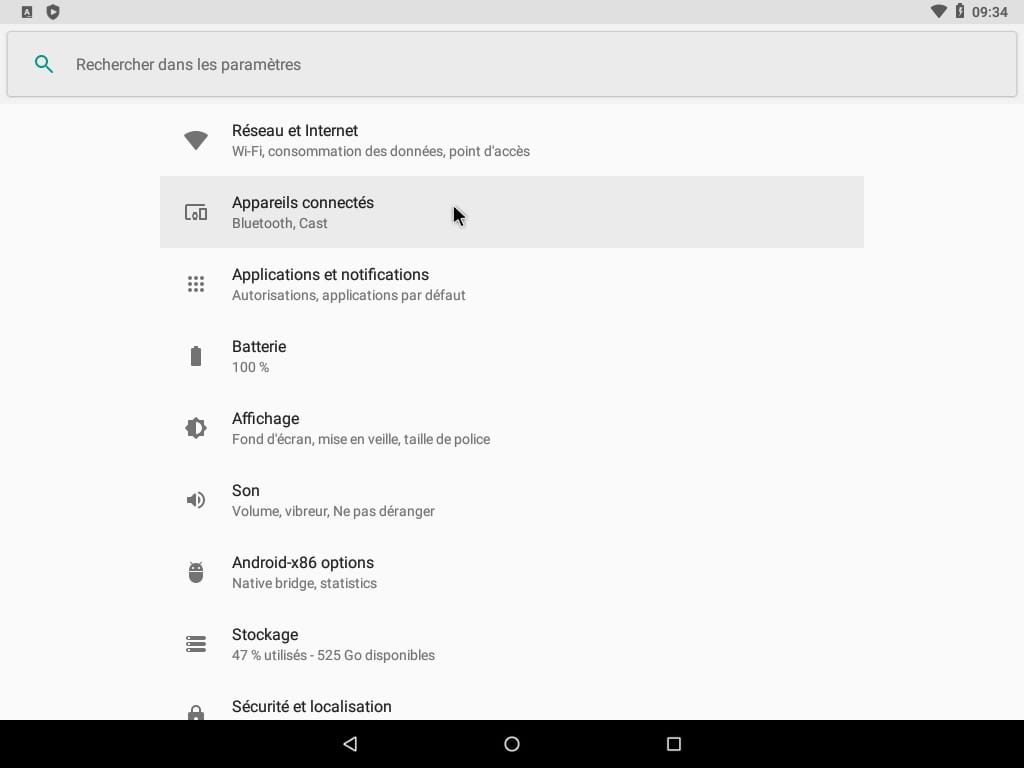
Appareils connectés dans les paramètres d'AndroidPuis, cliquons sur USB pour afficher les préférences USB et sélectionnons Transfert de fichiers.
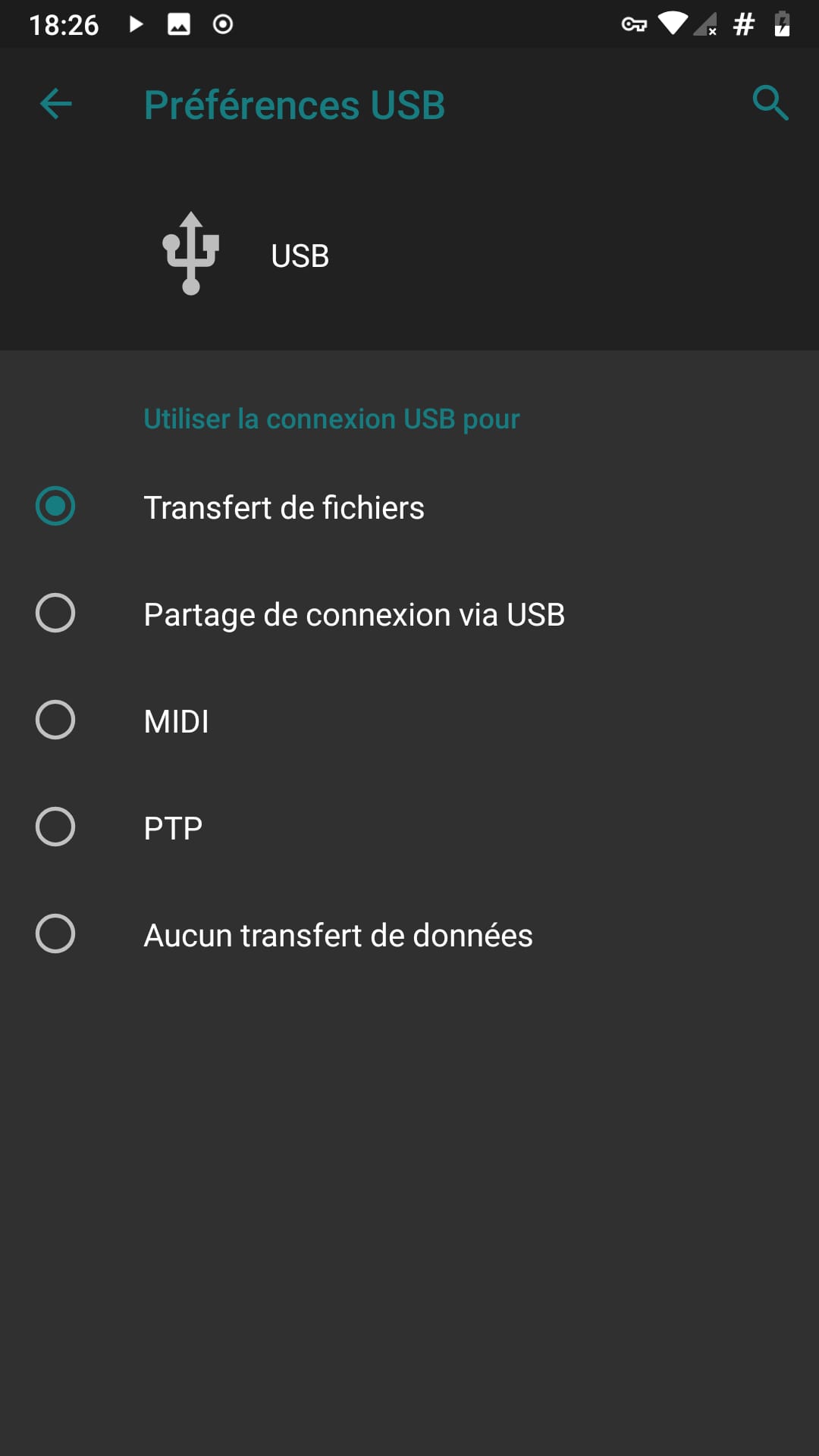
Transfert de fichiers est sélectionné.J'ai dû utiliser mon propre téléphone pour la démonstration, d'où le fond d'écran noir.
Revenons ensuite sur notre ordinateur.
Dans la fenêtre qui s'était ouverte précédemment, tapons, exactement (Attention à ne pas mettre de majuscules là où il n'y en a pas), adb devices puis appuyons sur la touche Entrée.
Sur l'écran de notre téléphone, nous pouvons voir apparaître une fenêtre nous demandant d'autoriser le débogage USB.
Faisons-le.
Une case à cocher est aussi présente pour toujours autoriser l'ordinateur à accéder au débogage USB de votre smartphone. Nous pourrons la cocher si nous utilisons notre ordinateur personnel et comptons utiliser régulièrement adb.
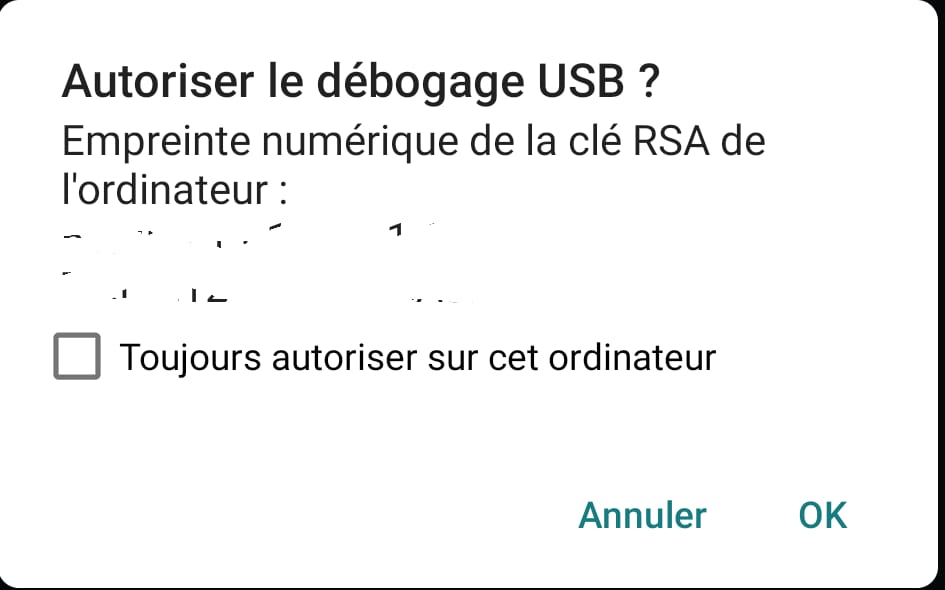
Sur notre ordinateur, maintenant, tapons de nouveau la commande adb devices.
Une fois la commande exécutée, si tout s'est bien déroulé, nous devrions voir s'afficher un résultat similaire à celui-ci:
List of devices attached
768a9808 device
Désormais, sautez les étapes d'installation d'adb pour Linux et MacOS (puisqu'elles ne vous concernent pas) et allez directement à l'étape d'utilisation d'adb.
Linux
Si vous utilisez Linux, suivez ces instructions. Sinon, sautez directement à l'étape correspondant à votre système d'exploitation.
Téléchargement
Si vous êtes sur Ubuntu ou un dérivé, vous pouvez taper la commande sudo apt install adb pour l'installer à partir des dépôts d'Ubuntu.
Si vous utilisez Fedora/SUSE ou un de leur dérivé, vous pouvez exécuter la commande sudo yum install android-tools pour l'installer à partir des dépôts.
Sinon, téléchargez l'archive officielle contenant adb, à partir des serveurs de Google : https://dl.google.com/android/repository/platform-tools-latest-linux.zip
Puis, ouvrez l'archive et extrayez-la dans le dossier de votre choix, comme le bureau ou le dossier Téléchargements.
Ajouter l'utilisateur au groupe plugdev
L'utilisateur doit faire partie du groupe plugdev pour pouvoir utiliser la commande adb.
Pour cela, nous allons ouvrir un terminal et exécuter la commande sudo usermod -aG plugdev $LOGNAME.
Puis, nous devrons redémarrer la session pour que les changements fassent effet.
Pour vérifier que l'utilisateur est bel et bien membre du groupe plugdev, nous pouvons exécuter la commande groups. plugdev doit apparaître dans la liste affichée.
Accéder à adb lorsqu'on a téléchargé l'archive
Cette partie ne concerne pas les personnes ayant installé adb à partir des dépôts d'Ubuntu ou de Fedora.
Dans un terminal, nous allons devoir aller dans le dossier où nous avons extrait l'archive à l'aide de la commande cd /chemin/vers/votre/archive.
Par exemple cd ~/Téléchargements/platform-tools
Puis, pour utiliser adb, nous devrons toujours précéder la commande par ./.
Par exemple, au lieu de adb devices, nous devrons écrire ./adb devices.
La raison pour cela est que l'on indique à l'ordinateur que nous voulons utiliser le programme adb présent dans le dossier actuel../ indique le dossier actuel.
Autoriser le débogage USB
Maintenant, branchons notre téléphone à notre ordinateur, si ce n'est pas déjà fait.
Sur le smartphone, nous allons devoir changer le mode USB pour Transfert de fichiers (MTP).
Pour ce faire, allons dans les paramètres systèmes et cliquons sur Appareils connectés
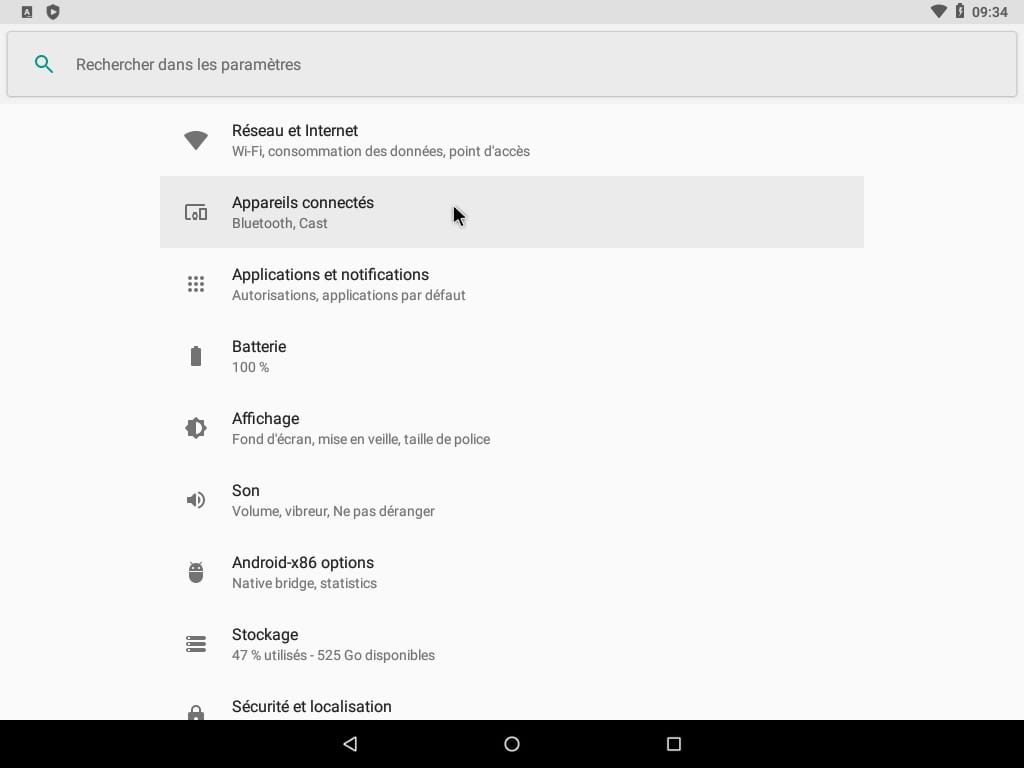
Appareils connectés dans les paramètres d'AndroidPuis, cliquons sur USB pour afficher les préférences USB et sélectionnons Transfert de fichiers
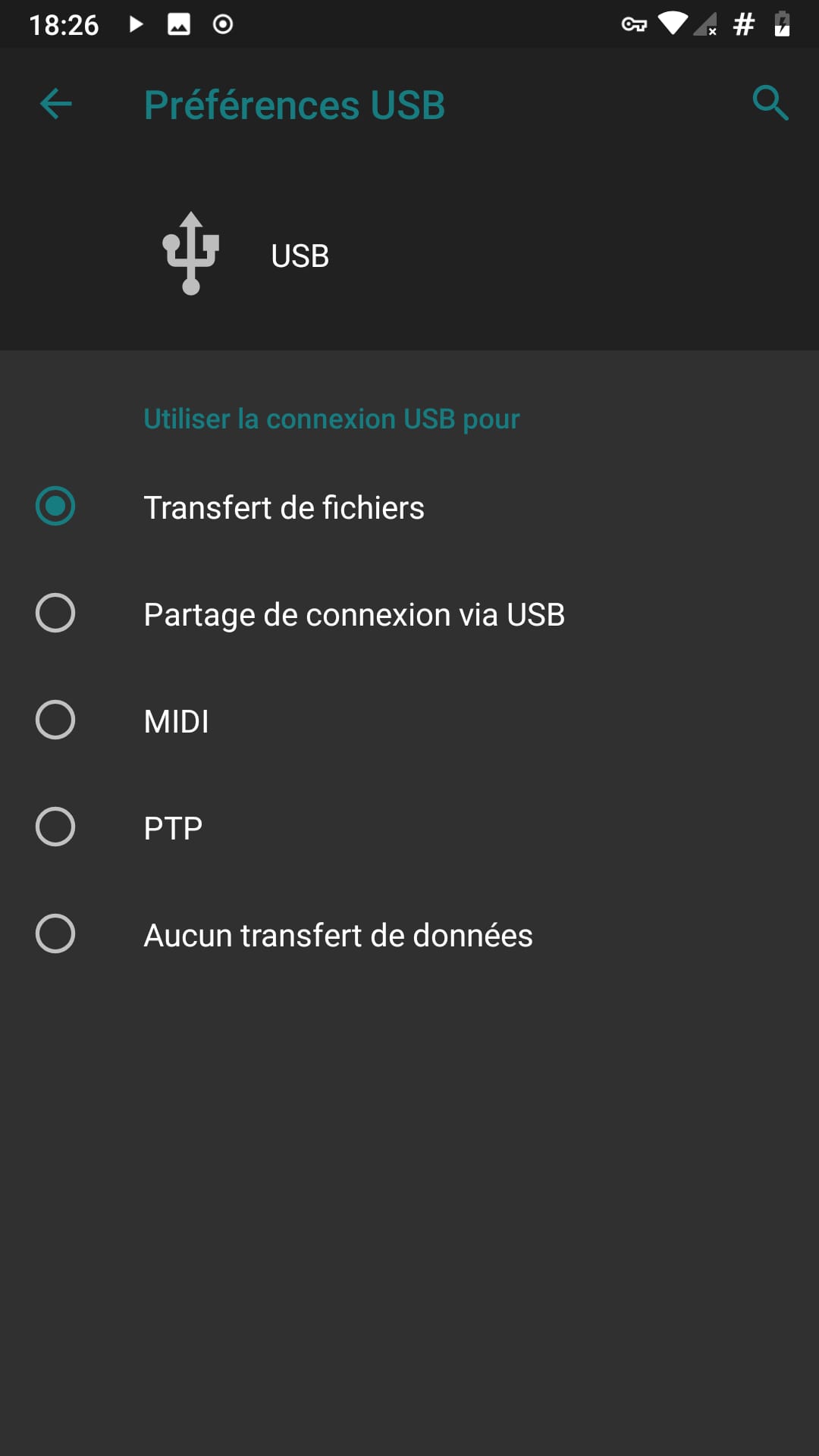
Transfert de fichiers est sélectionné.J'ai dû utiliser mon propre téléphone pour la démonstration, d'où le fond d'écran noir.
Revenons ensuite sur notre ordinateur.
Dans le terminal, tapons, exactement (Attention à ne pas mettre de majuscules là où il n'y en a pas) adb devices puis appuyons sur la touche Entrée.
Pour les personnes ayant téléchargé l'archive, n'oubliez pas de rajouter ./ en début de commande !
Sur l'écran de notre téléphone, nous pouvons voir apparaître une fenêtre nous demandons d'autoriser le débogage USB.
Faisons-le.
Une case à cocher est aussi présente pour toujours autoriser l'ordinateur à accéder au débogage USB de votre smartphone. Nous pourrons la cocher si nous utilisons notre ordinateur personnel et comptons utiliser régulièrement adb.
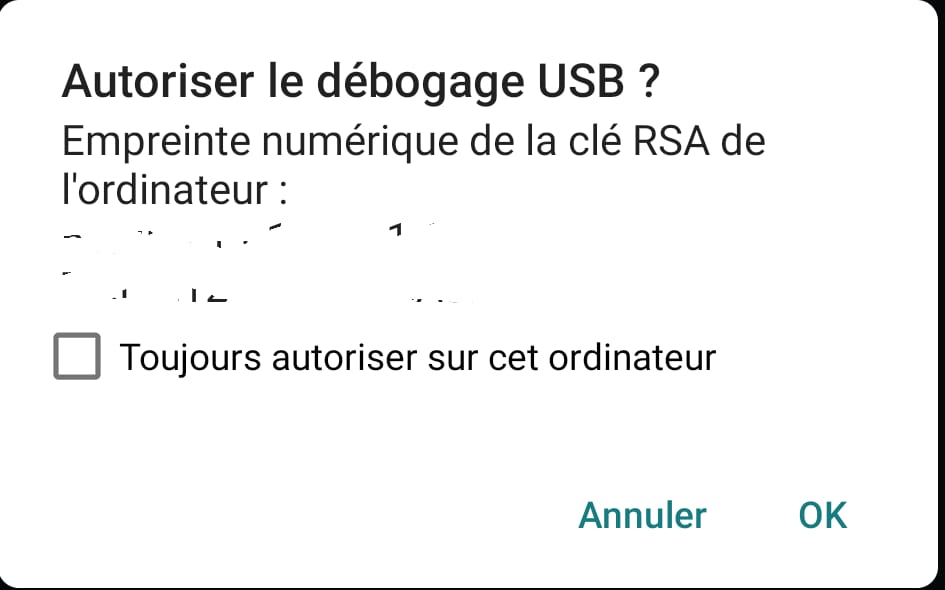
Sur notre ordinateur, maintenant, tapons de nouveau la commande adb devices.
Une fois la commande exécutée, si tout s'est bien déroulé, nous devrions voir s'afficher un résultat similaire à celui-ci:
List of devices attached
768a9808 device
Désormais, sautez les étapes d'installation d'adb pour MacOS (puisqu'elles ne vous concernent pas) et allez directement à l'étape d'utilisation d'adb.
MacOS
Si vous utilisez MacOS, suivez ces instructions. Sinon, ignorez cette étape.
Téléchargement
Téléchargeons l'archive officielle contenant adb, à partir des serveurs de Google : https://dl.google.com/android/repository/platform-tools-latest-darwin.zip
Maintenant, nous devons ouvrir l'archive téléchargée et l'extraire vers un dossier. Ce peut être le bureau, le dossier Téléchargements, ou n'importe où tant que nous savons où nous l'avons mis.
Accéder à adb
Ouvrons un terminal.
Nous allons maintenant aller, dans le terminal, dans le dossier où nous avons extrait l'archive avec la commande cd /chemin/vers/le/dossier/extrait.
Par exemple : cd /Users/Booteille/Desktop/platform-tools.
Autoriser le débogage USB
Maintenant, branchons notre téléphone à notre ordinateur, si ce n'est pas déjà fait.
Sur le smartphone, nous allons devoir changer le mode USB pour Transfert de fichiers (MTP).
Pour ce faire, allons dans les paramètres systèmes et cliquons sur Appareils connectés.
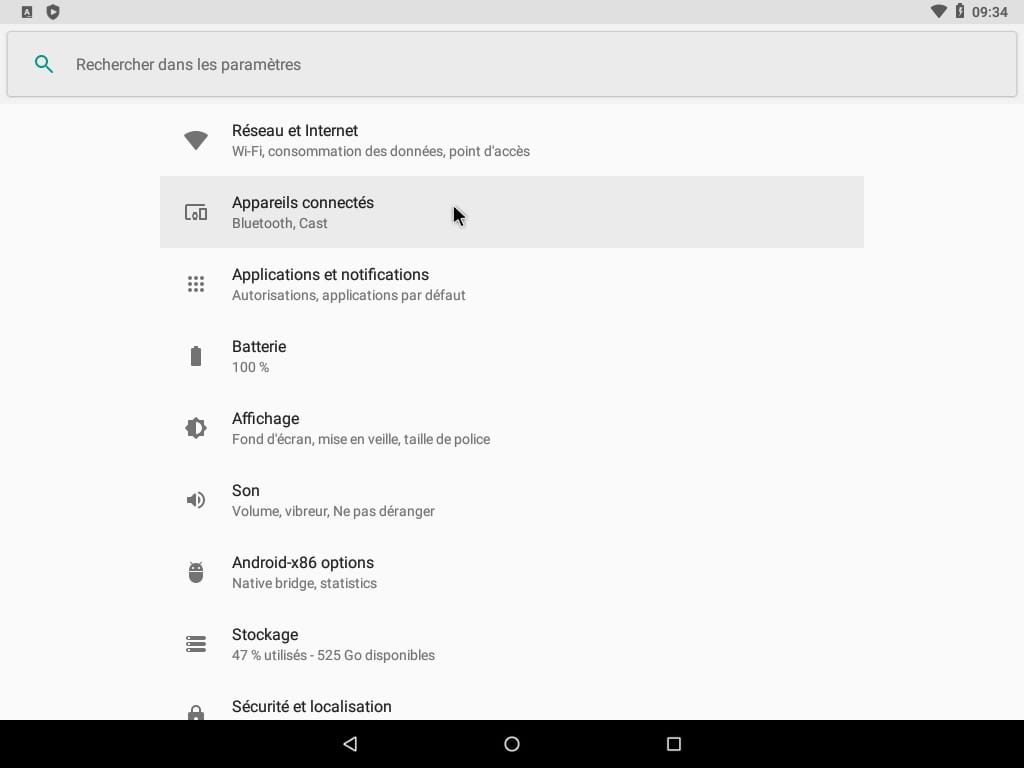
Appareils connectés dans les paramètres d'AndroidPuis, cliquons sur USB pour afficher les préférences USB et sélectionnons Transfert de fichiers
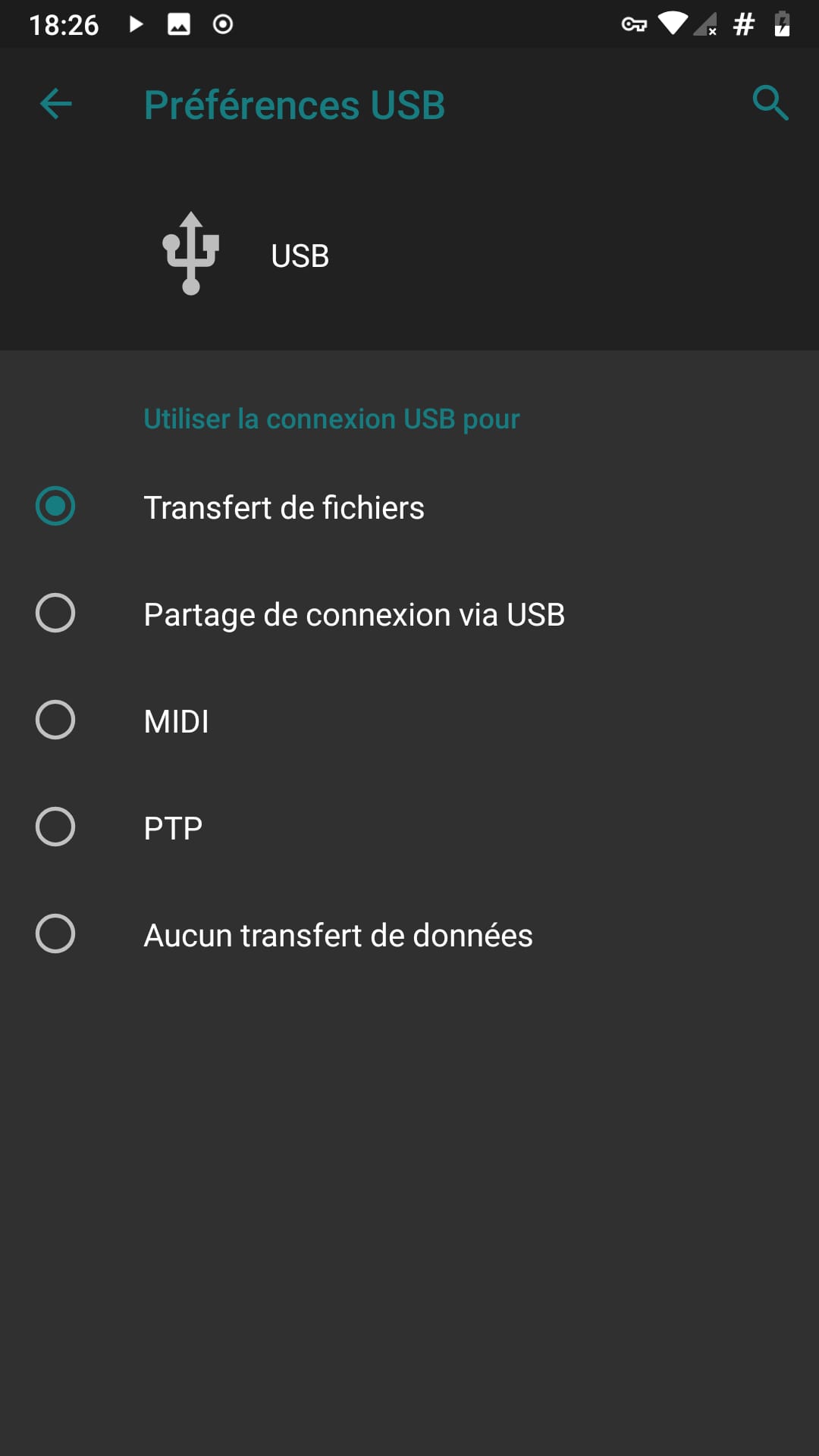
Transfert de fichiers est sélectionné.J'ai dû utiliser mon propre téléphone pour la démonstration, d'où le fond d'écran noir.
Revenons ensuite sur notre ordinateur.
Dans le terminal, tapons, exactement (Attention à ne pas mettre de majuscules là où il n'y en a pas) adb devices puis appuyons sur la touche Entrée.
Sur l'écran de notre téléphone, nous pouvons voir apparaître une fenêtre nous demandons d'autoriser le débogage USB.
Faisons-le.
Une case à cocher est aussi présente pour toujours autoriser l'ordinateur à accéder au débogage USB de votre smartphone. Nous pourrons la cocher si nous utilisons notre ordinateur personnel et comptons utiliser régulièrement adb.
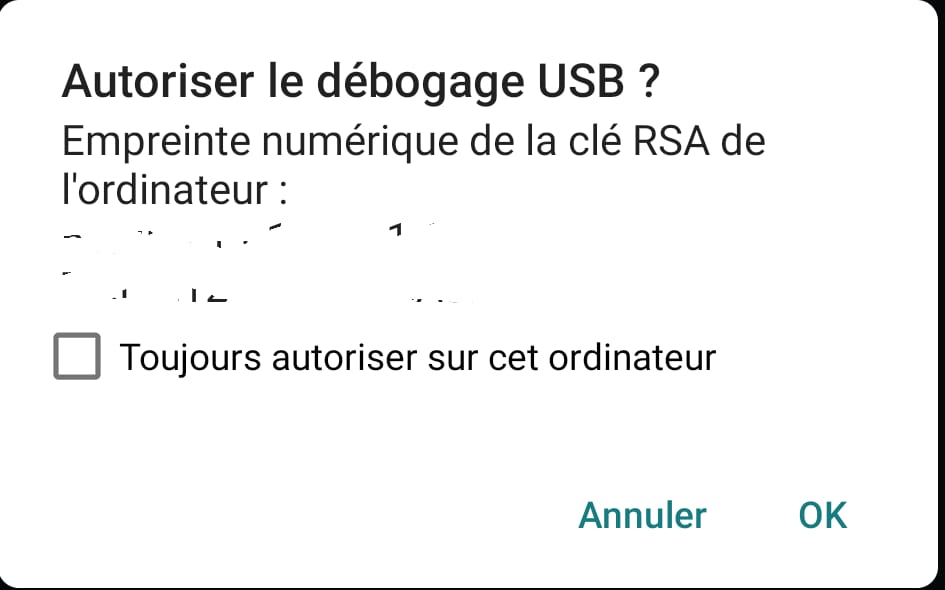
Sur notre ordinateur, maintenant, tapons de nouveau la commande adb devices.
Une fois la commande exécutée, si tout s'est bien déroulé, nous devrions voir s'afficher un résultat similaire à celui-ci:
List of devices attached
768a9808 device
Utilisation d'adb
Nous pouvons désormais utiliser le logiciel adb !
Il existe pleins de commandes différentes et les guides ne manquent pas sur internet !
Si vous avez des remarques, n'hésitez pas à me contacter !