Windows 10 — Désinstaller les logiciels inutiles
Sur un ordinateur basé sur Windows, il est fréquent d'avoir des logiciels qui ne nous servent pas. Ces derniers sont souvent installés par défaut ou installés à notre insu par d'autres programmes.
Dans ce guide, nous verrons comment savoir quelles applications désinstaller et nous apprendrons à utiliser le logiciel Bulk Crap Uninstaller (BCuninstaller) pour nous aider à accélérer le processus.
Bien sûr, nous pouvons aussi passer par le menu « Ajouter ou Supprimer des Programmes » de Windows pour désinstaller des logiciels sans passer par BCUninstaller.
BCUninstaller : Un outil pour simplifier la désinstallation
Par défaut, il peut être laborieux de supprimer beaucoup de programmes à la fois sur Windows 10. Souvent, il faut attendre la fin de la désinstallation d'un logiciel pour pouvoir lancer la suppression d'un autre. C'est long, ça demande notre attention, c'est chiant.
Dans son excellent guide pour nettoyer Windows, Sebsauvage nous fait découvrir BCUninstaller, un logiciel plus puissant que le gestionnaire de Windows. Celui-ci nous permettra de sélectionner plusieurs programmes et d'essayer de les désinstaller automatiquement les uns après les autres, sans intervention de notre part.
Si le logiciel est incapable de désinstaller un programme automatiquement (silencieusement, dans le jargon de BCUninstaller), il nous proposera de le désinstaller manuellement.
/!\ Attention : BCUninstaller permet de supprimer des programmes pouvant être nécessaires au bon fonctionnement de Windows, alors évitons de désinstaller un logiciel que nous ne connaissons pas pour éviter d'avoir un système dysfonctionnel. /!\
Pour chaque logiciel à désinstaller que nous proposera BCUninstaller, nous devrons donc nous poser les questions suivantes :

Installer BCUninstaller
Pour commencer, nous allons devoir installer le BCUinstaller.
Pour ce faire, nous pouvons taper BCUninstaller dans notre moteur de recherche afin d'accéder au site officiel du logiciel.
Attention à ne pas cliquer sur un lien sponsorisé (ces liens se font souvent passer pour les sites officiels) ou une version venant de clubic.com ou 01net.com.
Arrivé·es sur le site officiel, cherchons à télécharger le logiciel. Pour y parvenir, cliquons sur "Download on FossHub" :
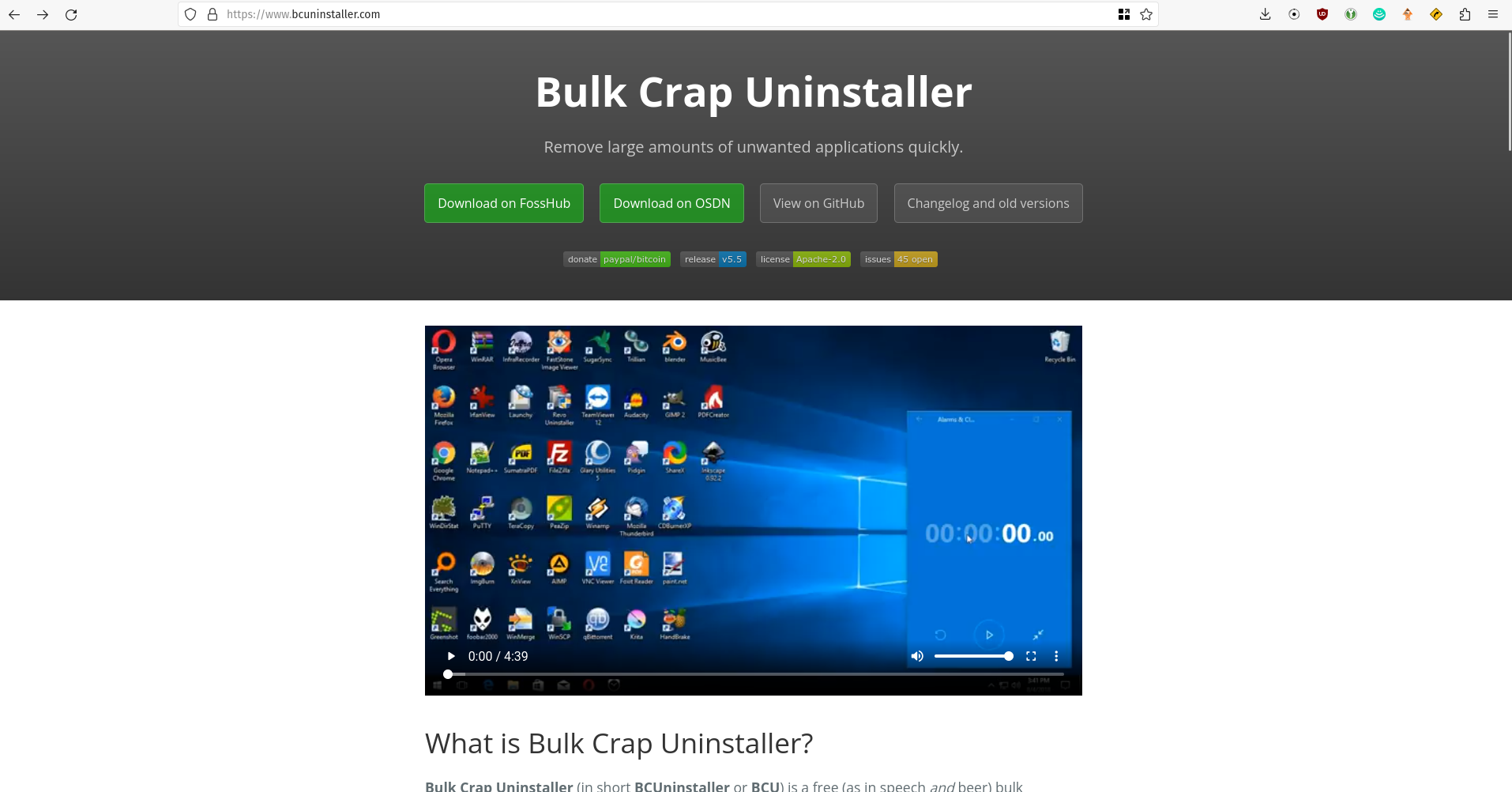
On arrive ainsi sur le site FossHub, utilisé par BCUninstaller pour proposer son logiciel en téléchargement.
Nous allons télécharger la version portable de BCUninstaller. Les versions portables des logiciels sont des versions qui ne nécessitent pas d'être installées. On peut ainsi les stocker sur une clé USB et les utiliser sur d'autres ordinateurs que le notre sans avoir à le réinstaller à chaque fois. C'est pratique si on ne souhaite utiliser un logiciel qu'une seule fois ou si on souhaite l'utiliser sur plusieurs ordinateurs.
Donc, cliquons sur "Bulk Crap Uninstaller Portable" pour lancer le téléchargement. Le fichier téléchargé est une archive au format ZIP. Nous devons donc décompresser cette archive vers le dossier de notre choix pour pouvoir utiliser le logiciel.
Je vous invite à consulter la documentation de Microsoft si vous avez des troubles pour décompresser l'archive.
Une fois l'archive décompressée, allons dans le dossier de BCUninstaller et double-cliquons sur l'exécutable BCUninstaller pour lancer le logiciel.
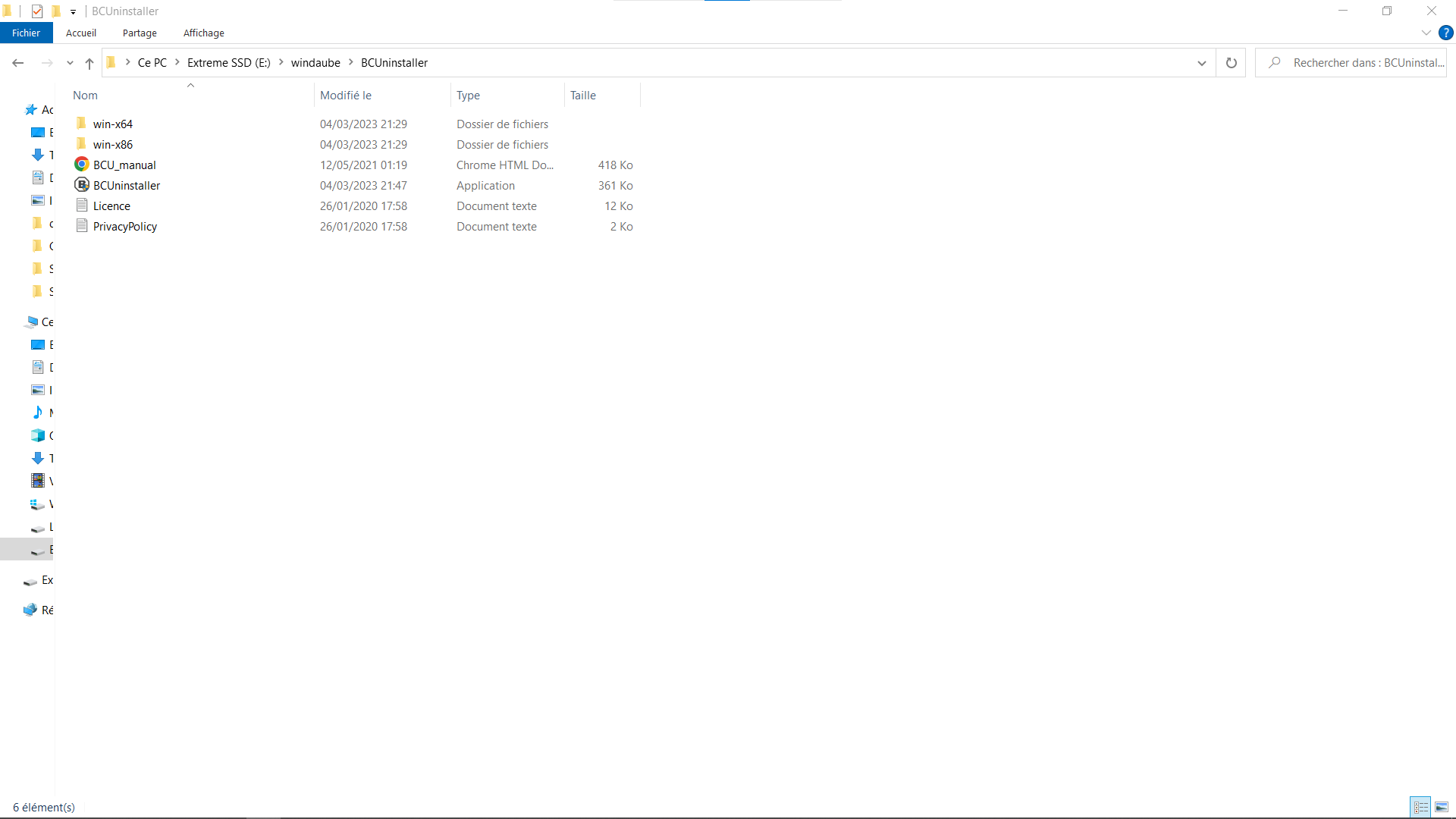
Lors de la première ouverture de BCUninstaller, le logiciel nous affichera un écran de bienvenue.
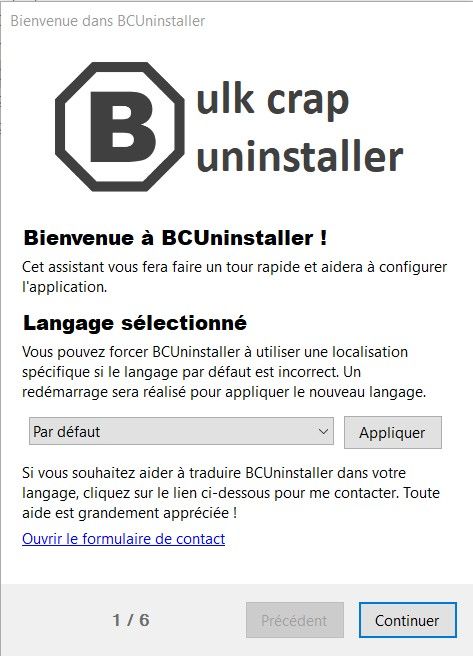
Cliquons sur « Continuer » jusqu'à la cinquième étape. Sur cette étape, nous pouvons décocher la case « Envoyer automatiquement les statistiques d'utilisation ».
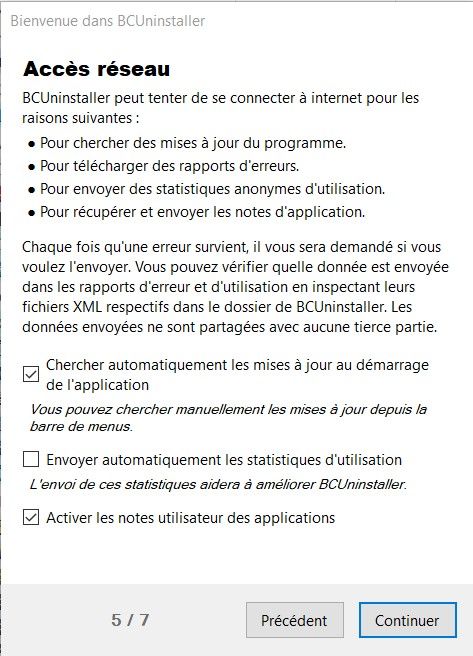
Cliquons ensuite sur « Continuer » jusqu'à la fin du processus de bienvenue.
Arrivé·es sur la page finale, nous pouvons cliquer n'importe où pour fermer la fenêtre d'accueil.
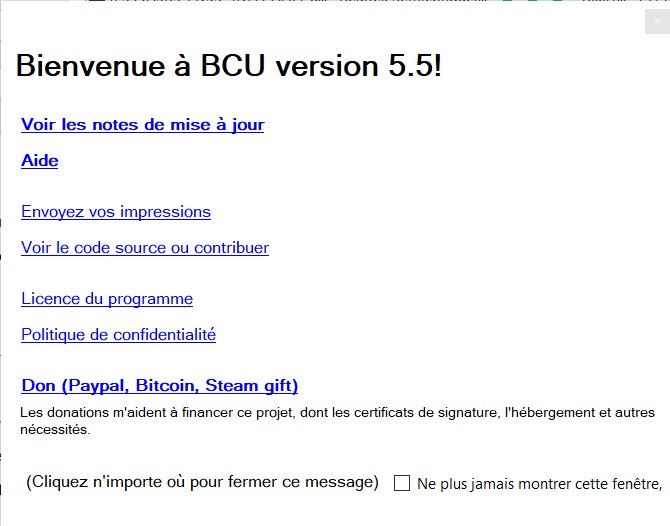
Nous arrivons alors sur la page principale de BCUninstaller, celle qui nous liste la majorité des logiciels disponibles sur notre ordinateur et nous permet de sélectionner les logiciels que nous souhaitons désinstaller.

Prennons le temps de comprendre les informations affichées sur cette page :
- À gauche, des options pour filtrer les applications sur lesquelles nous allons travailler
- Au milieu et prennant le gros de la place, la liste des applications avec différentes informations les concernant. On voit notamment une note utilisateur·ice, aidant à la prise de décision concernant l'utilité d'une application (mais ça ne doit pas remplacer une recherche sur internet pour les applications que nous ne connaissons pas).
- En bas à droite, dans la zone principale, la légende des couleurs utilisées pour catégoriser les applications.
- En haut, au dessus de la liste des applications, nous avons différentes actions possibles.
À partir de maintenant, il nous faut prendre le temps de comprendre ce que font chacune des applications proposées pour savoir si nous pouvons les désinstaller ou non.
Si, au cours de vos recherches, une des applications est un pilote (ou driver, en anglais), alors je vous décourage de la désinstaller car elle permet très certainement de faire fonctionner un composant de votre ordinateur.
Si cela prend trop de temps, n'hésitez pas à n'en faire qu'une partie et recommencer plus tard.
Rien ne nous oblige à tout faire d'un coup ! Mieux vaut avancer petit à petit que ne rien faire du tout !
Petite astuce : Nous pouvons sélectionner plusieurs applications en même temps en maintenant la touche CTRL (contrôle) enfoncée lorsque nous cliquons sur une application.
Une fois les applications à désinstaller sélectionnées, nous pouvons cliquer sur « Désinstaller en silence », dans les actions disponibles en haut de la fenêtre puis cliquer sur « Continuer » afin d'arriver à l'étape 2.
Nous pouvons alors cliquer sur « Tri intelligent » pour trier automatiquement l'ordre de désinstallation des applications.
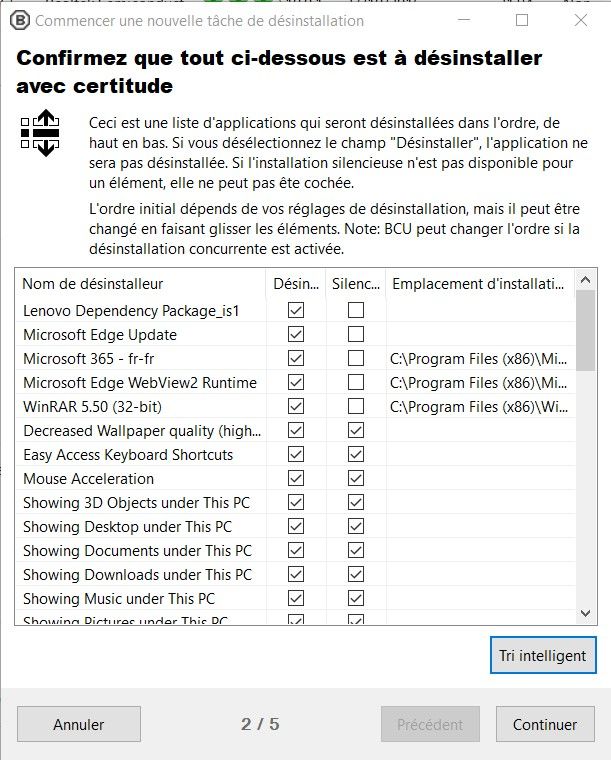
Ensuite, nous pouvons cliquer sur « Continuer » une nouvelle fois afin d'arriver à la troisième étape.
Ici, nous pouvons fermer certaines applications de manière automatique afin que celles-ci ne gênent pas la désinstallation des logiciels. Pour y parvenir, cliquons sur « Tuer tout ».
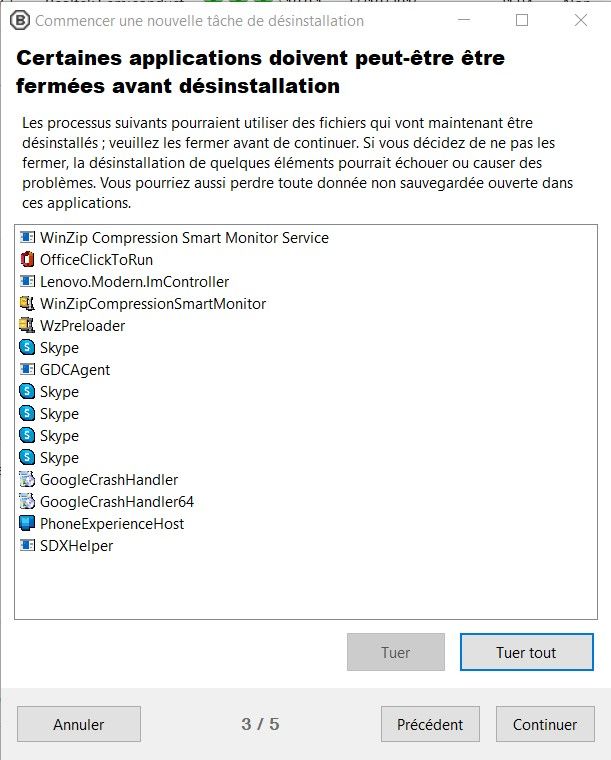
Une fois l'arrêt automatique des différentes applications exécuté, cliquons sur « Continuer » jusqu'à ce que la désinstallation silencieuse se lance.
Certains programmes vont peut-être redémarrer automatiquement et s'afficher de nouveau dans la liste, nous pouvons les ignorer cliquer quand même sur « Continuer ».
Un point de restauration de notre système va sans doute s'exécuter et pourra être utilisé en cas de problème. Cela permettra d'utiliser l'outil de restauration système de Windows pour revenir à l'état de notre ordinateur avant la désinstallation des logiciels.
À partir de maintenant, BCUninstaller va essayer de se débrouiller seul sans interraction de notre part. Nous devrions parfois voir des fenêtres s'ouvrir et se fermer automatiquement, c'est normal.
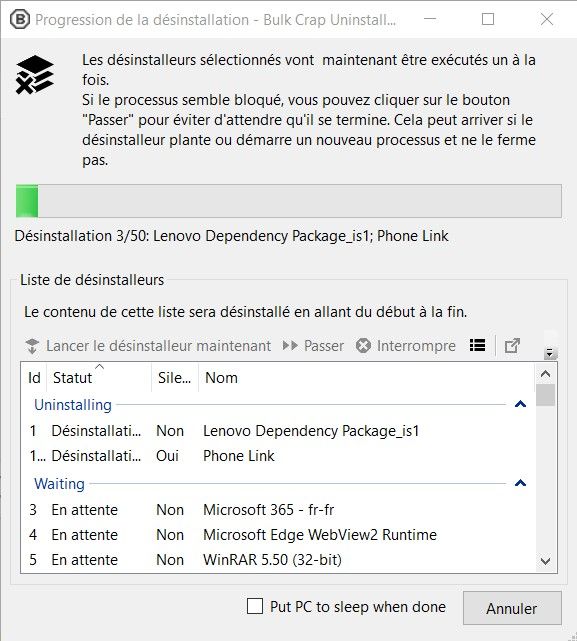
Certains logiciels vont tout de même demander une interraction de notre part. Si cela arrive, nous devrons juste confirmer la désinstallation manuellement lorsque la fenêtre de désinstallation du logiciel s'ouvrira. Je recommande donc de rester pas trop loin de l'ordinateur et de regarder de temps en temps pour s'assurer qu'aucune intervention de notre part est nécessaire.
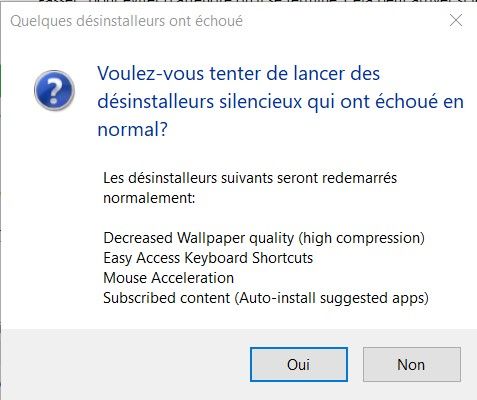
Une fois le processus de désinstallation terminé, une fenêtre de suppression des vestiges devrait s'ouvrir.
Ces vestiges sont des fichiers n'ayant pas été supprimés lors de la désinstallation des applications et qui ne sont pourtant plus utiles au système. Afin d'éviter de casser le système, la fenêtre pré-sélectionne les vestiges que nous pouvons supprimer en toute confiance et nous allons suivre cette recommandation. Cliquons donc simplement sur « Supprimer la sélection ».
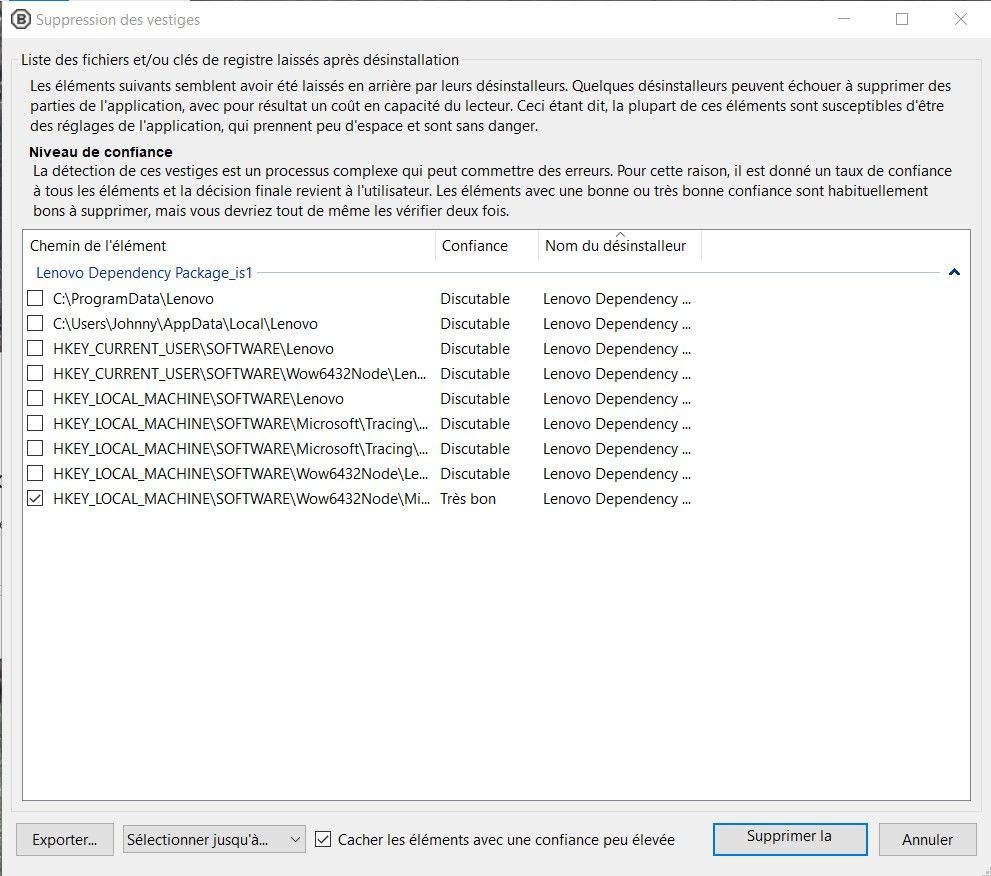
Le programme devrait alors nous demander de créer une sauvegarde du registre (la base de données où sont stockés nos fameux vestiges).
Acceptons.
Une fois la suppression des vestiges terminée, BCUninstaller nous propose de voir les vestiges supprimés.
Nous pouvons cliquer sur « Non » puis fermer BCUninstaller.
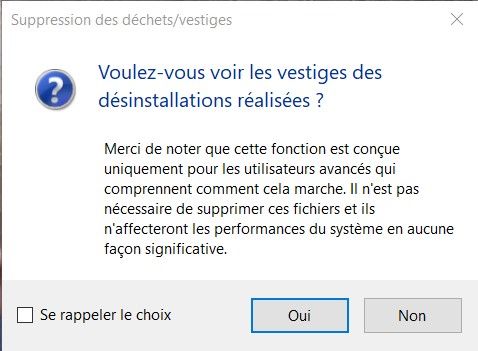
Et voilà ! Nous avons supprimé les logiciels inutiles de notre ordinateur. Cette opération devrait avoir un impact significatif sur les performances de votre ordinateur si vous aviez beaucoup de programmes à désinstaller.
Souvent, les programmes installés démarrent automatiquement au démarrage de notre ordinateur et alourdissent celui-ci inutilement.
Dans un prochain article, nous verrons comment désactiver le démarrage automatique des logiciels de notre ordinateur afin d'éviter ce comportement indésirable.
Dans le prochain article, nous apprendrons à effectuer rapidement une analyse anti-virus poussée via le logiciel MalwareBytes. (D'ailleurs, il est inutile d'avoir un autre anti-virus gratuit que Windows Defender (le logiciel anti-virus déjà présent sur Windows 10). Celui-ci fonctionne suffisamment et les offres gratuites sont souvent moins bien, alourdissent les performances, et parfois nuisent drastiquement à l'hygiène numérique.)
Si vous avez des questions ou des remarques, n'hésitez pas à me contacter.