Améliorer son hygiène numérique sur Android — Paramétrer notre smartphone
Comme évoqué dans le précédent article, paramétrer notre smartphone est une étape essentielle pour améliorer notre hygiène numérique.
Pour ce faire, nous allons, ensemble, éplucher la liste des paramètres sous Android 8.
J'ai choisi d'utiliser cette version pour l'exemple car c'est à ce jour la plus populaire.
Si vous utilisez une version différente, il faudra vous adapter aux petits changements d'interface et d'options disponibles.
Sur les versions récentes d'Android, il est possible de faire une recherche dans les paramètres, directement. Donc n'hésitez pas à utiliser cette fonctionnalité pour trouver directement le paramètre que vous cherchez !
Aussi, sachez que j'ai décidé d'écrire ce guide pour avoir quelque chose d'à peu près exhaustif sur mon blog mais il existe déjà quelques guides, en anglais comme en français, qui aident à améliorer notre hygiène numérique sur Android.
Comme, par exemple, celui de Saute Nuage, très ludique !
Afficher la version d'Android
Pour connaître la version d'Android, allons dans les paramètres du smartphone.

Puis, nous devons défiler tout en bas, pour cliquer sur Système.
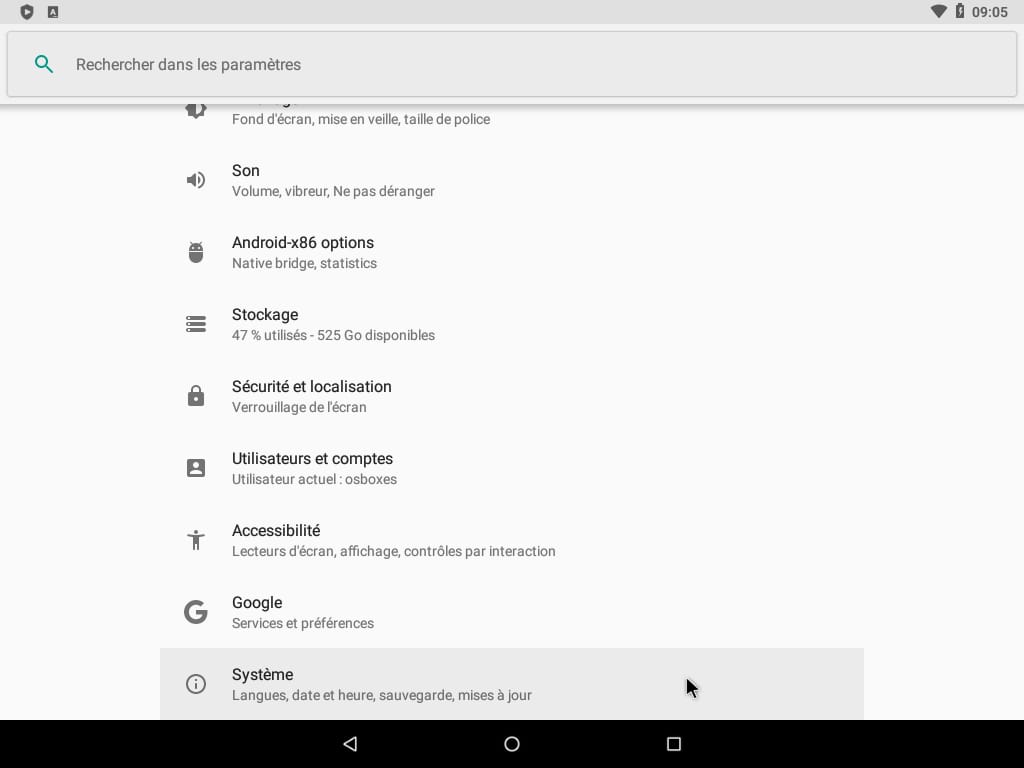
Dans les paramètres Système, cliquons sur À propos.
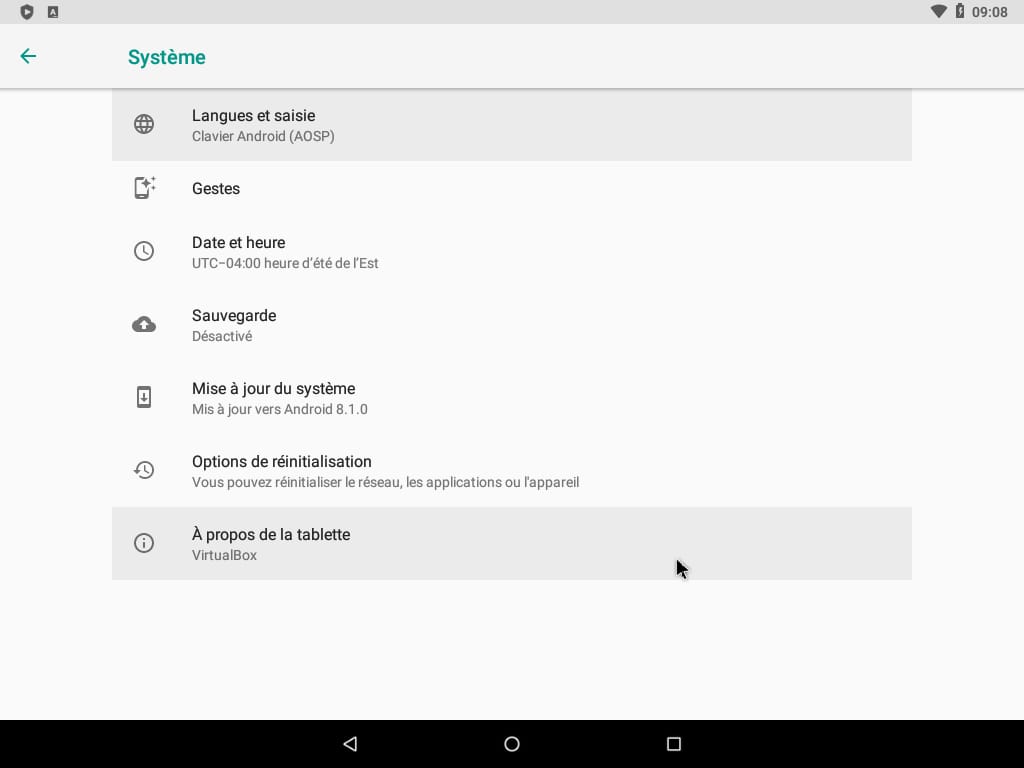
À propos de la tabletteLà, nous aurons tout un tas d'informations sur notre périphérique, dont la version d'Android.
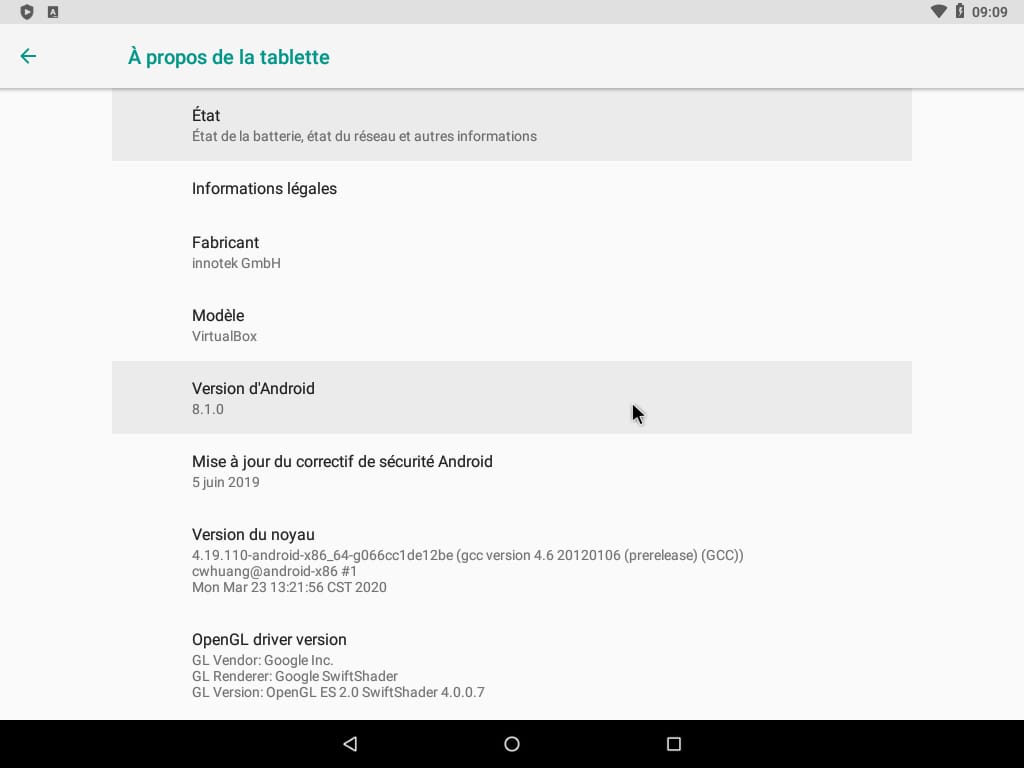
Paramétrer le Wi-Fi
Ici, nous allons désactiver le fournisseur d'état du réseau.
Honnêtement, je ne connaissais pas cette option avant d'écrire ce guide (Elle n'est pas activée sur mon smartphone).
En faisant des recherches, j'ai appris que c'était une fonctionnalité permettant d'utiliser un fournisseur d'évaluation externe, pour évaluer l'état des réseaux Wi-Fi ouverts.
La fonctionnalité semble désactivée par défaut.
Nous allons nous en assurer en allant dans les paramètres Réseau et Internet.
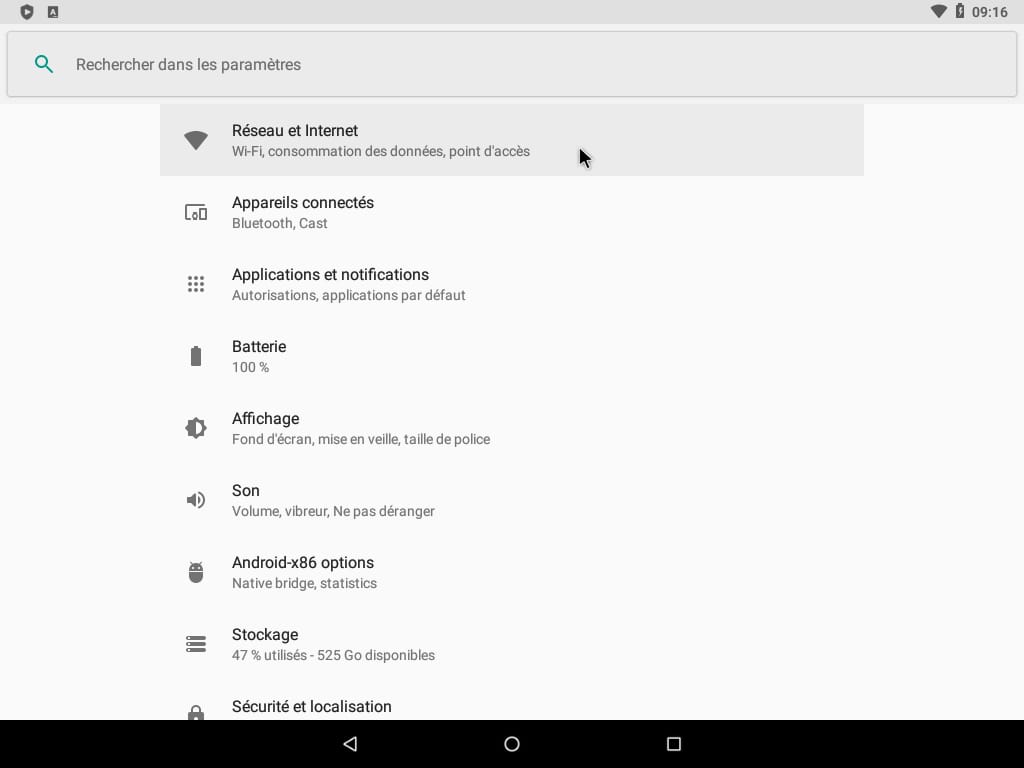
Réseau et InternetPuis en cliquant sur les paramètres Wi-Fi.
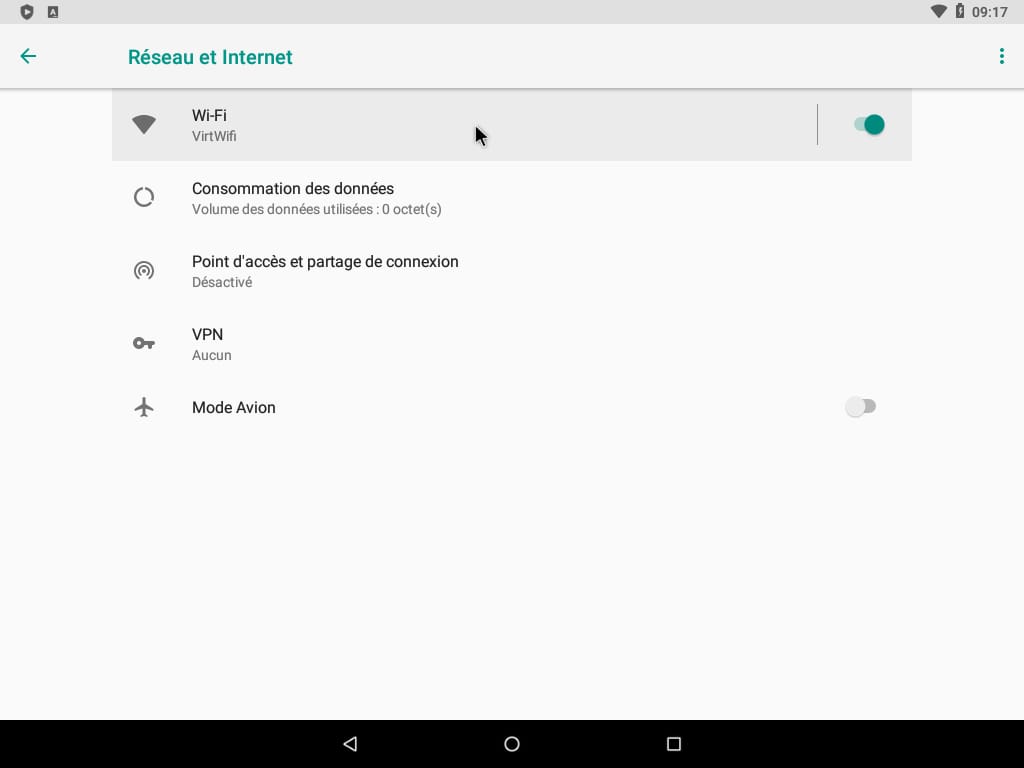
Ensuite, allons dans les préférences Wi-Fi.

Puis dans les paramètres avancés, cliquons sur Fournisseur d'évaluation état du réseau.

Là, nous devrons nous assurer qu'aucun fournisseur n'est sélectionné.
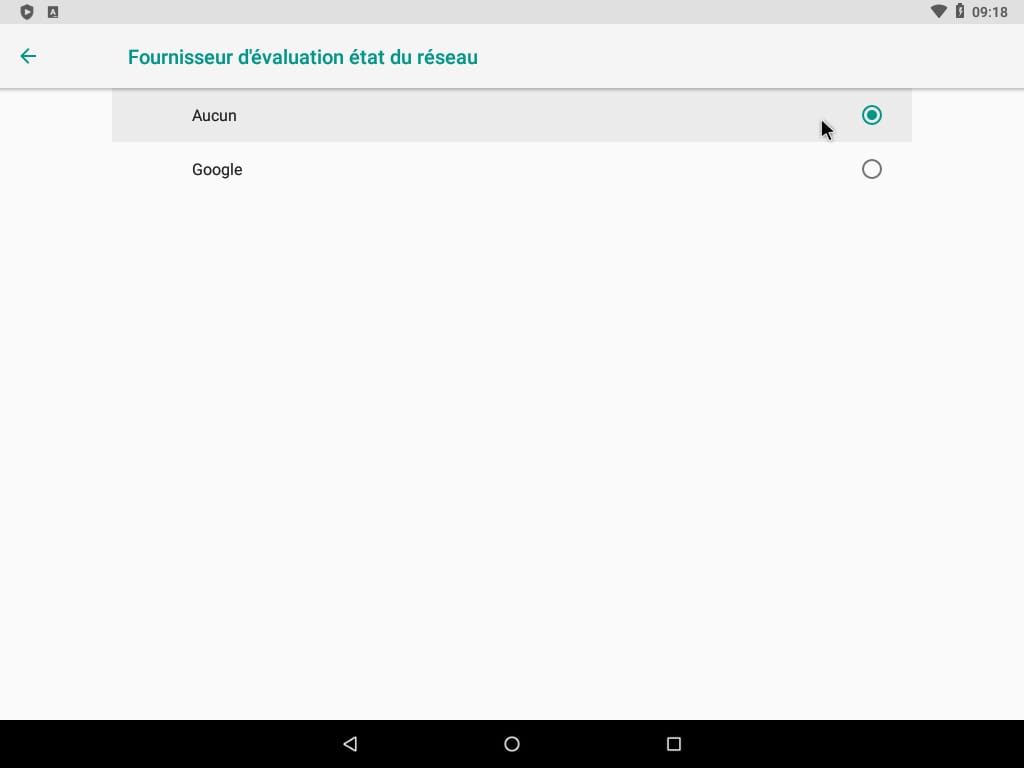
Aucun et Google. Aucun est l'option sélectionnée.Selon votre version d'Android, vous aurez peut-être une option pour activer automatiquement le Wi-Fi.
Je vous recommande de la désactiver.
Le Wi-Fi est une des techniques utilisées pour géolocaliser les personnes et je recommande de ne l'utiliser que lorsque cela est nécessaire et de toujours le désactiver sinon.
Certaines applications de géolocalisation (Comme Waze, Google Maps ou OSMAnd+, par exemple), peuvent demander d'activer le Wi-Fi pour améliorer leur précision. C'est à vous de voir si vous souhaitez ou non l'activer dans ces conditions mais celle-ci n'est jamais une option indispensable !
Paramétrer les Appareils Connectés
Maintenant, retournons dans les paramètres généraux pour configurer les paramètres des appareils connectés.
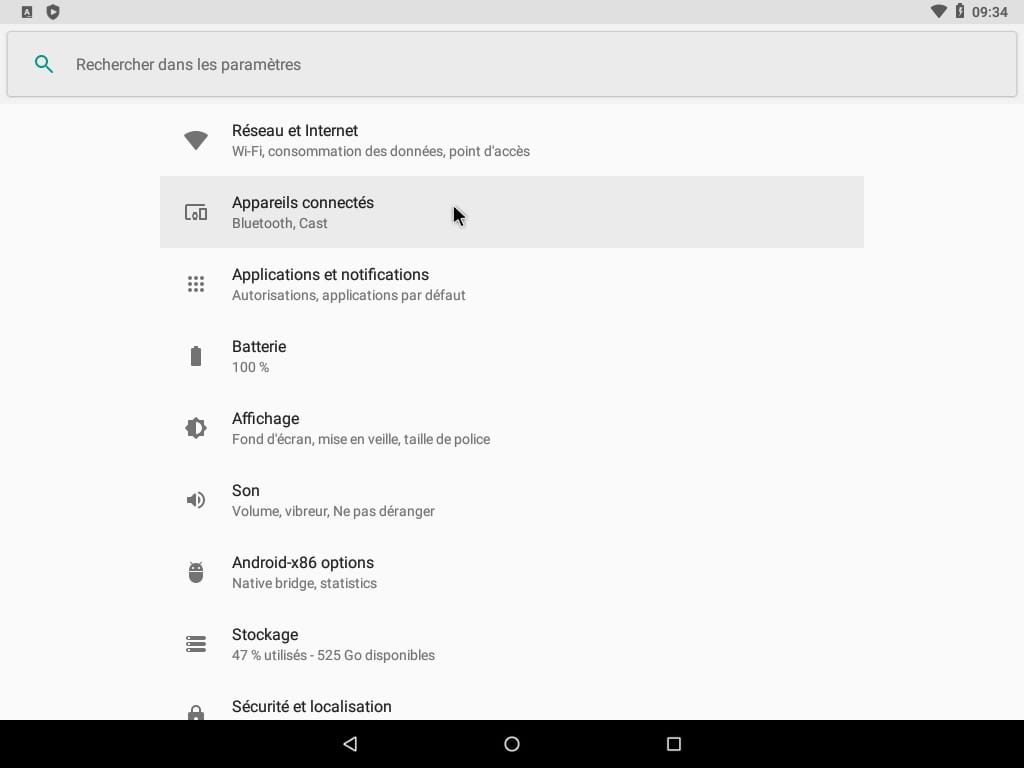
Appareils connectés dans les paramètres d'AndroidIci, désactivons le Bluetooth, les services d'impression et tout autre service proposé.

Selon votre téléphone, vous aurez aussi le capteur NFC activé.
C'est une fonctionnalité qui permet au smartphone de communiquer avec d'autres appareils sans contact.
Les appareils doivent être à une dizaine de centimètres les uns des autres, au maximum, pour que cela fonctionne.
C'est la technologie utilisée par les cartes de crédit pour le paiement sans contact.
Je vous recommande de désactiver cette option et de ne l'activer que lorsque vous en avez réellement besoin.
Cette fonctionnalité consomme de la batterie et peut théoriquement être utilisé à votre insu (bien que dans les faits, cela peut se révéler difficile).
Le bluetooth et en général toutes les technologies permettant de communiquer sur un réseau, peuvent servir à nous géolocaliser en temps réel.
C'est d'ailleurs en s'appuyant sur le Bluetooth que l'application StopCovid compte tracer les personnes utilisant l'application.
Je vous recommande au passage la lecture du dossier de Framasoft sur le sujet ainsi que les articles de La Quadrature du Net.
Aussi, désactivez les données mobiles (Qui est le nom donné au fait d'accéder à internet via le réseau mobile) si vous ne l'utilisez pas. Cela pour des raisons similaires au Bluetooth ou au Wi-Fi, en plus du fait que cette fonctionnalité est particulièrement gourmande en batterie.
Votre téléphone pourra donc tenir beaucoup plus longtemps avant d'avoir à le recharger si vous n'activez pas en permanence les données mobiles.
Paramétrer les autorisations
Par défaut, des autorisations sont données à de nombreuses applications.
Nous pouvons revoir ces autorisations dans le menu dédié à cet effet.
Pour y accéder, nous devons cliquer sur Applications et notifications.
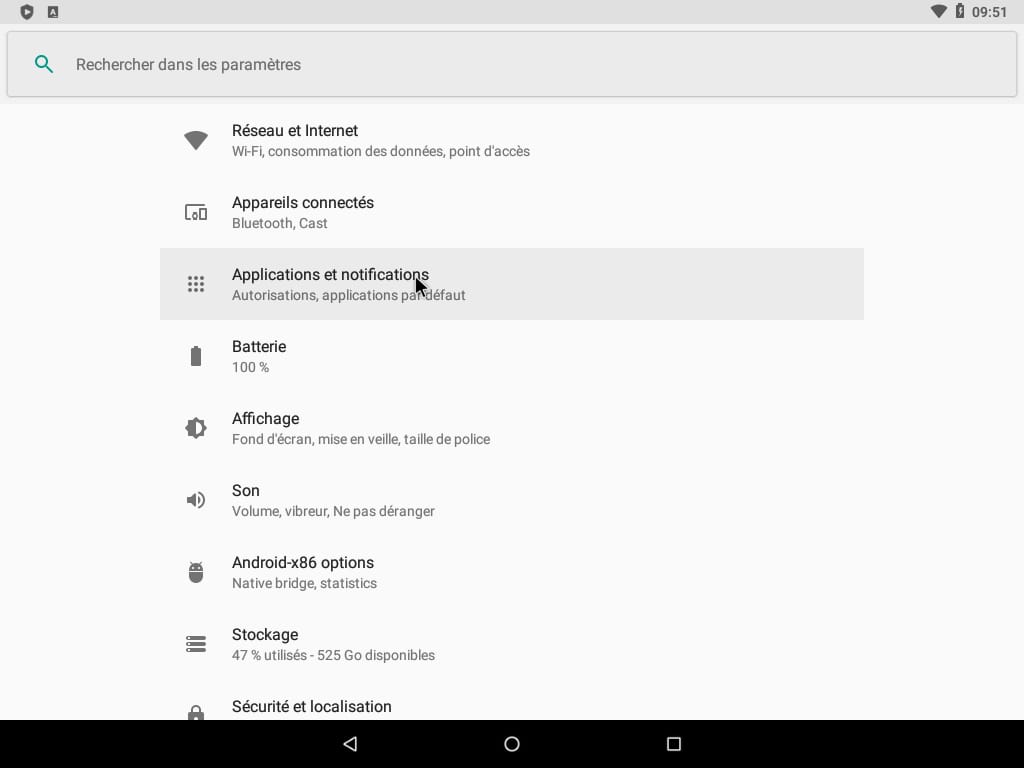
Applications et notifications dans les paramètres d'AndroidPuis, sur Autorisations des applis.

Autorisations des applis dans les paramètres d'applications et notificationsLà, nous pouvons voir une liste d'autorisations existantes ainsi que le nombre d'applications qui utilisent chacune de ces autorisations.
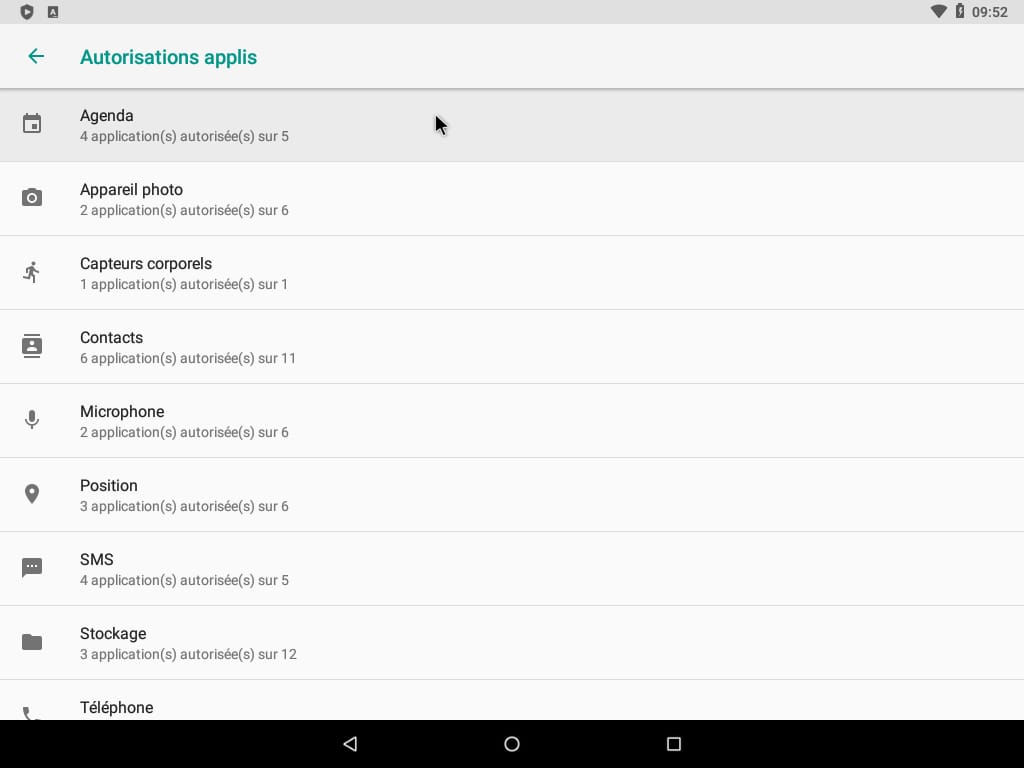
Pour l'exemple, nous allons cliquer sur l'autorisation Agenda et essayer de désactiver l'accès à l'agenda pour Gmail.
Une fenêtre s'ouvre nous indiquant que l'application peut mal fonctionner sans cette autorisation. Refusons tout de même l'autorisation.
Gmail fonctionnera probablement très bien sans accéder à notre agenda. Dans tous les cas, si nous souhaitons réellement améliorer notre hygiène numérique, nous ferons mieux d'utiliser une des applications alternatives à Gmail.
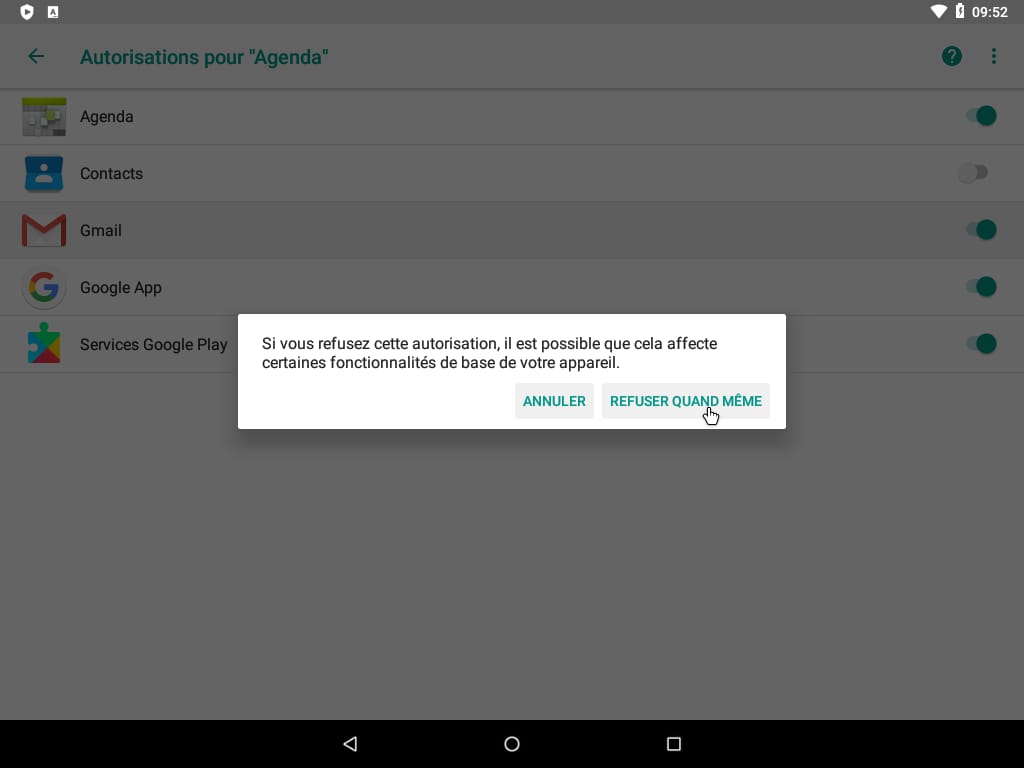
Refuser quand même.Si une des applications que nous souhaitons utiliser cesse de fonctionner après avoir modifié ses permissions, nous pourrons toujours revenir dans ce menu pour ajouter la permission nécessaire.
Une des bonnes pratiques est ici de prendre son temps et de vérifier que l'application fonctionne toujours malgré le retrait des permissions.
Attention, de nombreuses applications se reposent sur les Services Google Play et ne fonctionneront pas correctement si nous retirons ses autorisations !
Nous devrons répéter l'opération pour chaque type d'autorisation, pour chaque application.
Ensuite, nous pourrons faire la même chose dans le menu Accès spécifiques des applications.
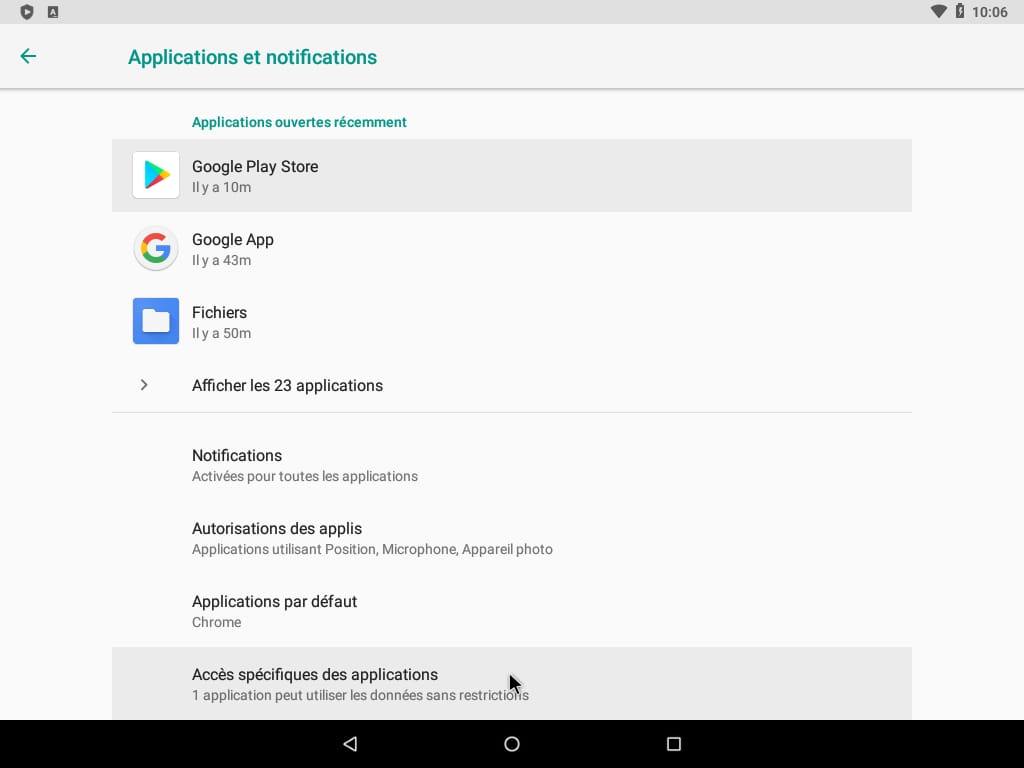
Accès spécifiques des applications dans le menu des applications et notifications.Là encore, il y a pleins d'autorisations diverses et variées.
Retirons les autorisations pour les applications que nous n'utilisons pas en appliquant les mêmes précautions qu'avant : si nous retirons des permissions pour une application que nous utilisons, assurons-nous que celle-ci fonctionne correctement après chaque autorisation désactivée.
Paramétrer la sécurité et localisation
Google analyse, par défaut, toutes les applications installées sur notre système.
Un des effets vertueux est de pouvoir nous prévenir si nous installons, par erreur, une application considérée comme dangereuse.
Cependant, cela n'empêche pas que des applications, téléchargées via le Play Store, puissent contenir des virus.
Avoir un anti-virus ne sera jamais aussi efficace que la vigilence humaine.
N'installons donc que ce dont nous sommes certain.
Ne nous contentons pas d'installer une application parce qu'elle est populaire, elle peut tout de même être corrompue.
Ainsi, si vous vous sentez capable d'être attentif à ce que vous installez, aux autorisations que vous donnez, vous pouvez désactiver la protection de Google.
Si vous ne vous pensez pas à même d'être suffisamment vigilent·e, passez cette étape.
Donc, allons dans les paramètres Sécurité et localisation.
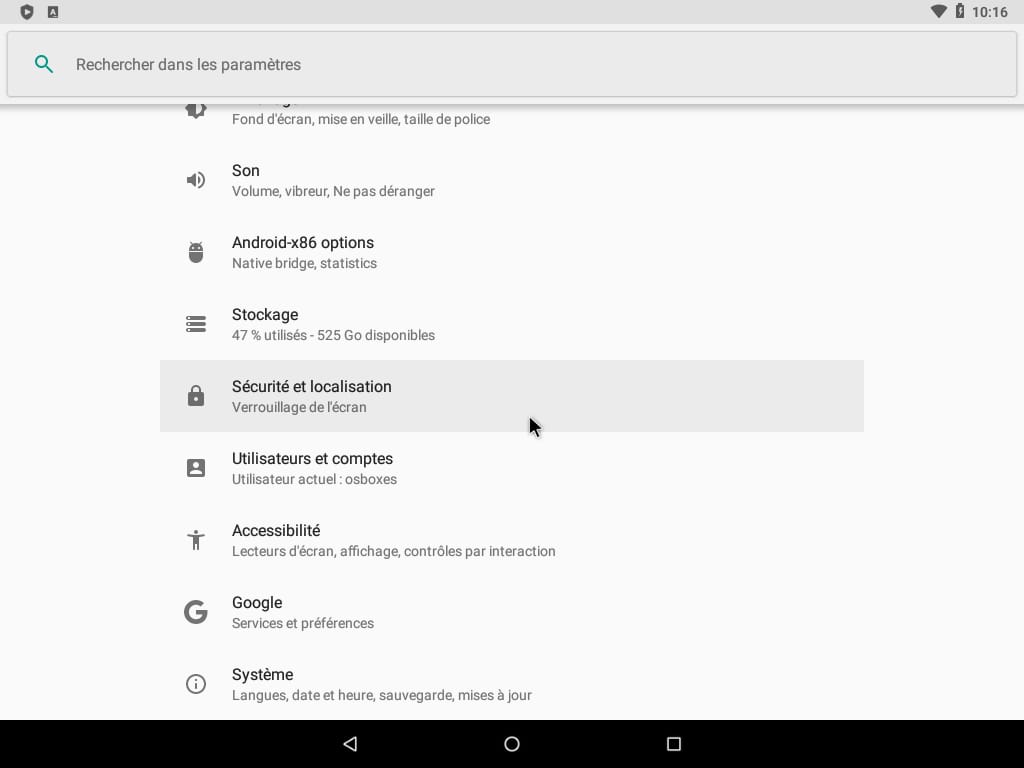
Sécurité et localisation dans les paramètres d'AndroidPuis cliquons sur Google Play Protect.
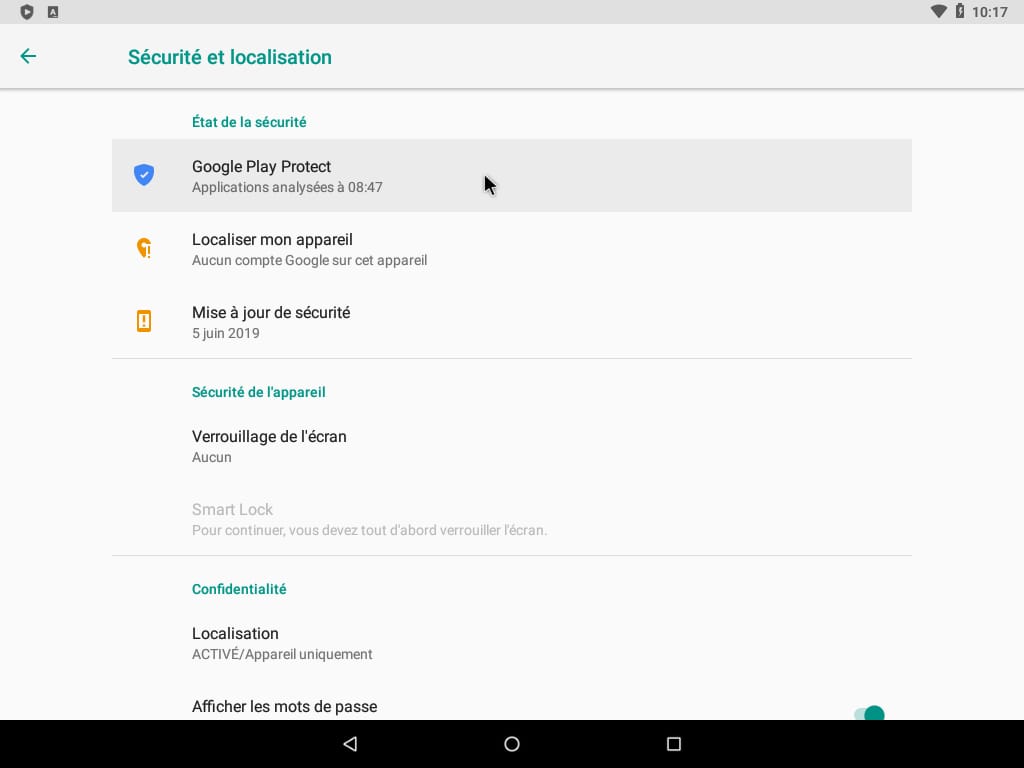
Google Play Protect, dans les paramètres de sécurité et localisationUne nouvelle page s'ouvre, en haut à droite, nous avons accès aux paramètres en cliquant sur le rouage.
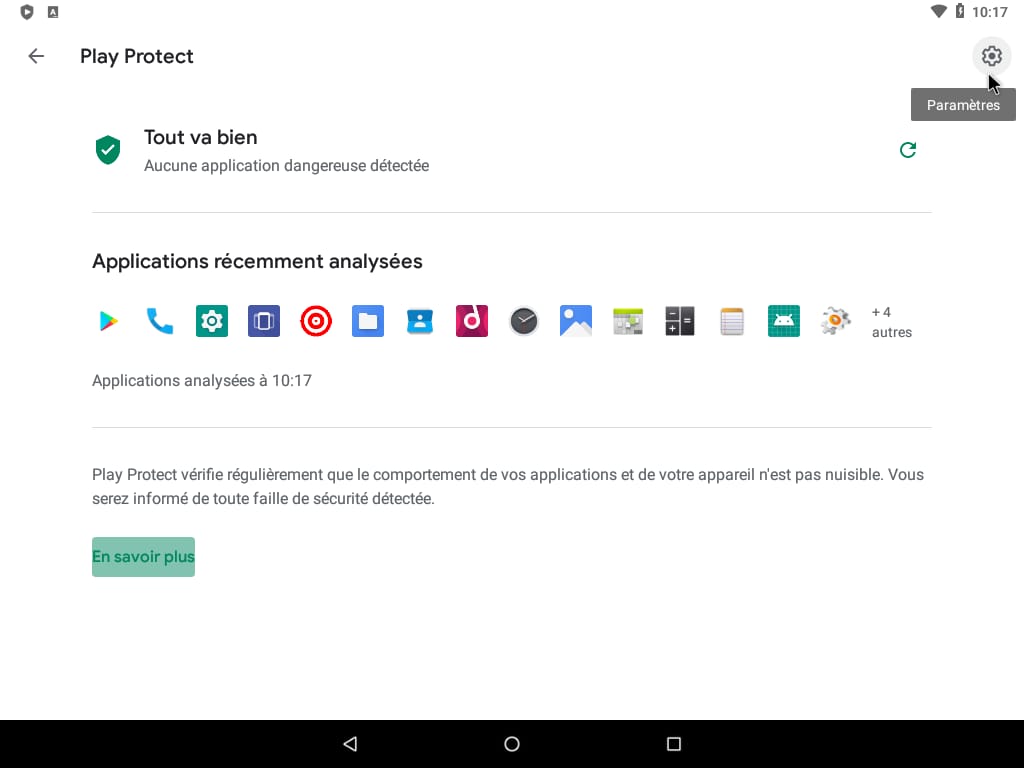
Désormais, nous pouvons choisir de désactiver Google Play Protect. Évidemment, un message d'avertissement s'affiche et il faudra cliquer sur Désactiver.
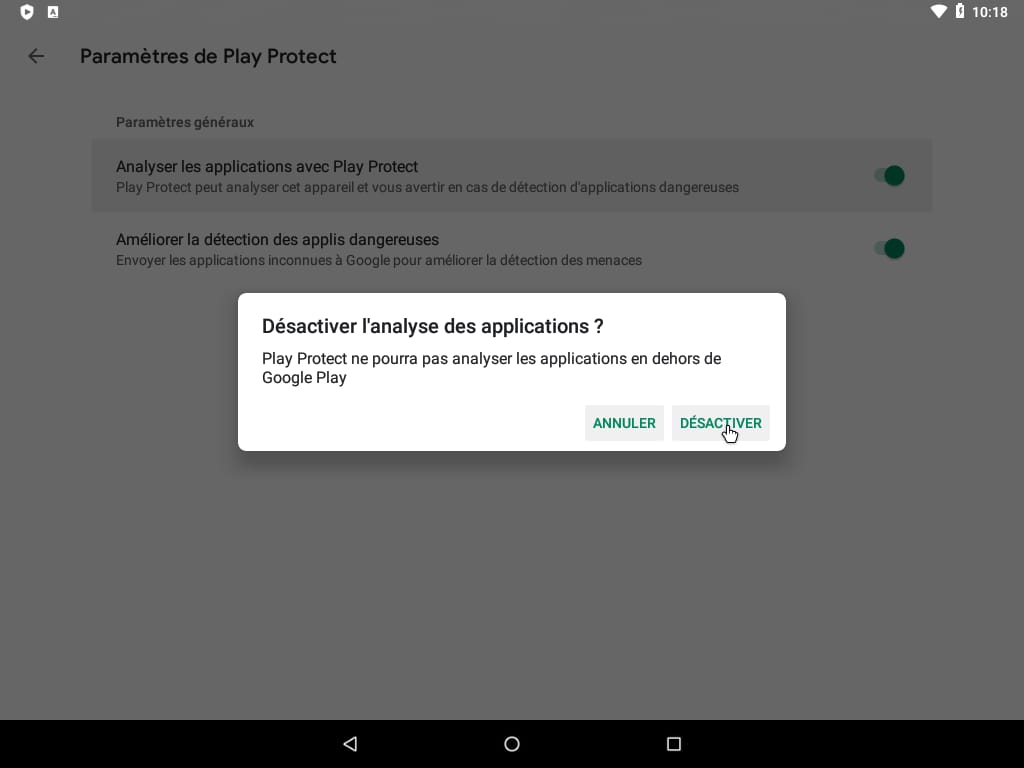
DésactiverMaintenant, nous pouvons revenir sur les paramètres de sécurité et localisation.
Il y a encore d'autres options que nous pouvons désactiver.
L'une d'entre elle est la possibilité de localiser son téléphone en cas de perte ou d'oubli.
À vous de voir si vous utilisez cette fonctionnalité ou non. Si ce n'est pas le cas, vous pouvez évidemment la désactiver.
Revenons dans les paramètres de Sécurité et Localisation pour accéder aux paramètres de localisation.

Localisation dans les paramètres de sécurité et de localisation.Là, nous pouvons observer différents menus.
L'un d'entre eux se nomme mode et permet d'indiquer la précision de la géolocalisation.
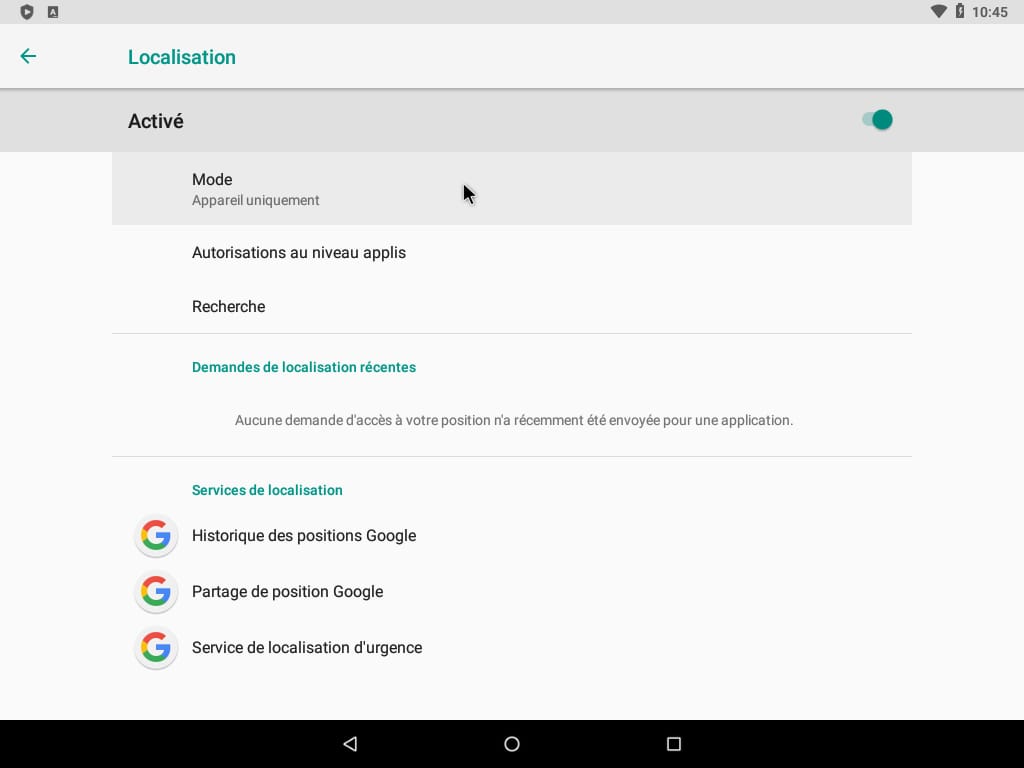
Mode dans les paramètres de localisation
Si nous indiquons un mode Haute Précision, le téléphone activera tous les capteurs disponibles pour nous géolocaliser lorsque nous activons le GPS.
Cela peut nous être pratique dans certains cas mais nous téléphone saura alors de manière très précise où nous sommes et qui est autour de nous si nos proches ont le Wi-Fi ou le Bluetooth activé sur leur propre smartphone.
Je recommande donc de permettre le moins de précision possible au GPS à moins que nous n'ayons réellement besoin d'être géolocalisé·e·s avec précision.
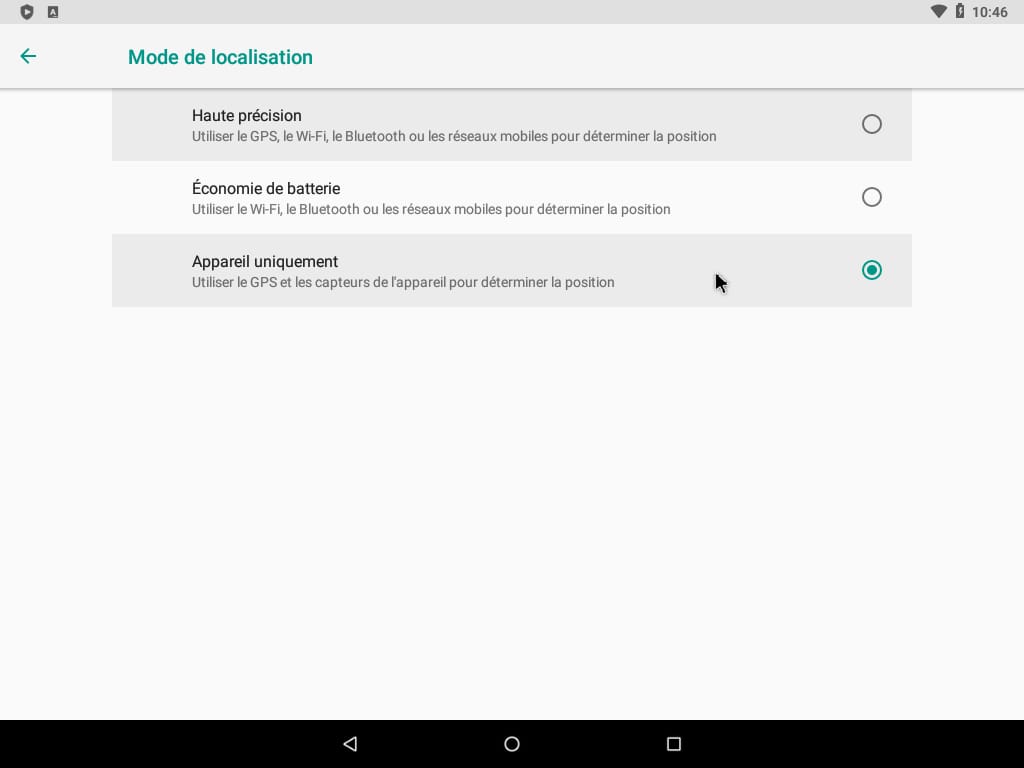
Appareil uniquementMaintenant, retournons dans les paramètres de localisation pour entrer dans les options de recherche.
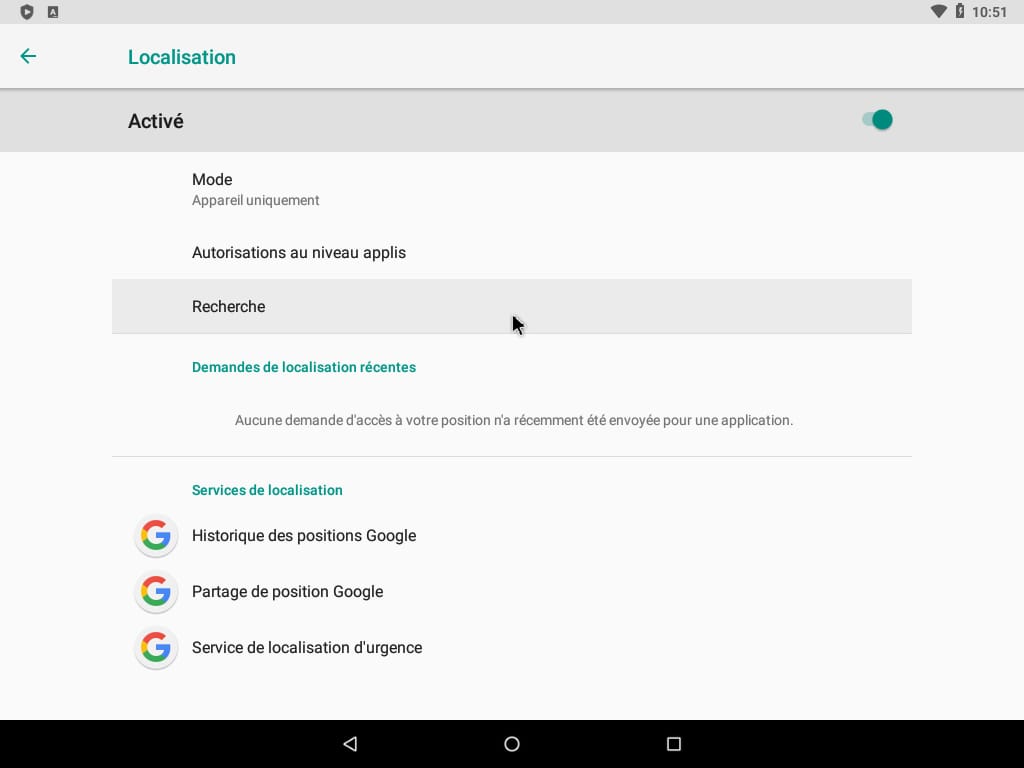
Recherche dans les paramètres de localisationLa recherche de périphériques fait que notre smartphone va analyser les périphériques Bluetooth et Wi-Fi proches de nous en permanence et envoyer les données de localisation de ces appareils à Google.
Désactivons-les.
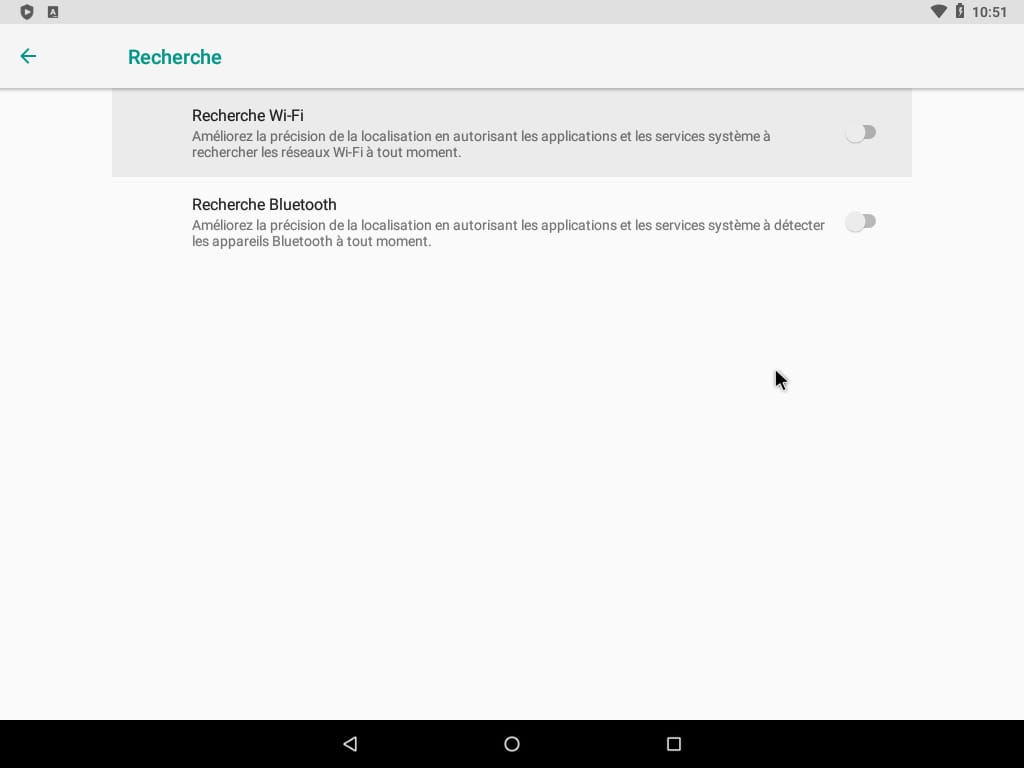
Recherche Wi-Fi et Recherche Bluetooth désactivées, dans les paramètres de recherche.Enfin, revenons dans les paramètres de localisation et cliquons sur Applis accédant aux infos utilisation.
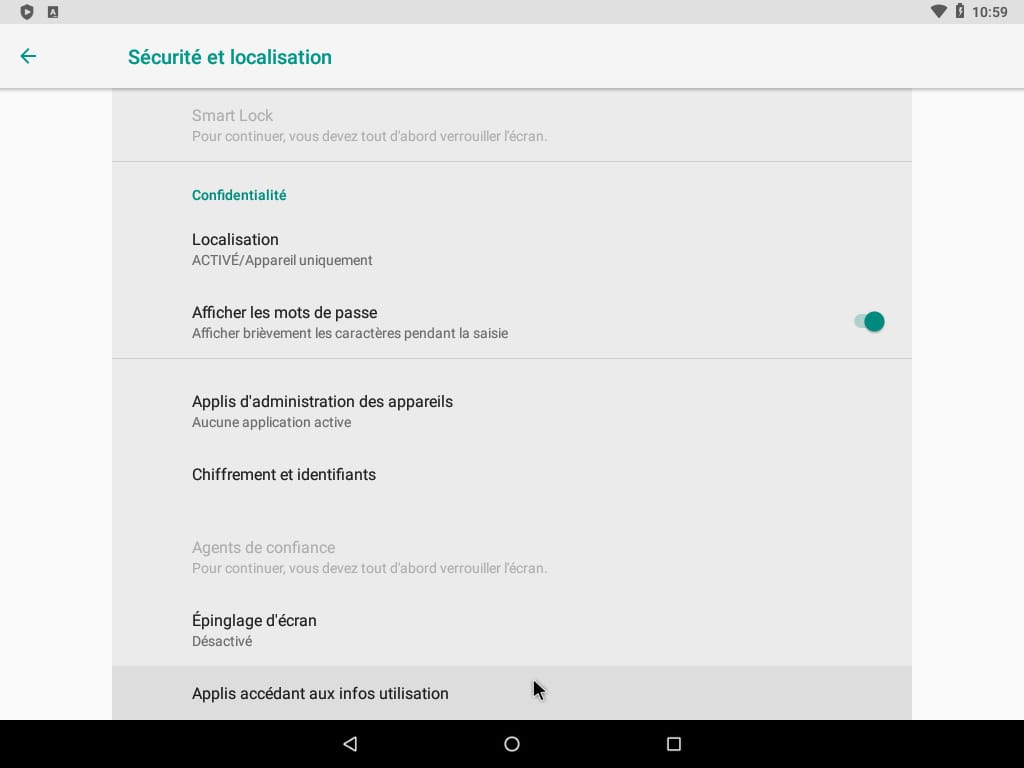
Applis accédant aux infos utilisation dans les paramètres de sécurité et localisationPour paraphraser Google, les données d'utilisation permettent « à une application d'effectuer le suivi des applications que vous utilisez, de la fréquence d'utilisation, de l'opérateur, des paramètres de langue et d'autres détails ».
En somme, l'application a accès à énormément d'informations sur nos pratiques d'utilisation.
Appliquons ici la même logique que pour les autres autorisations.
Attention, comme pour les réseaux Wi-Fi, Bluetooth, et le capteur NFC, n'activez la géolocalisation que si c'est absolument nécessaire !
Activer le GPS en permanence fait que toutes les applications qui en ont l'autorisation vont pouvoir nous suivre à la trace, partout ou nous allons.
Vous pouvez d'ailleurs consulter votre historique de position, si vous avez un compte Google, pour vous rendre compte de la chose.
Configurer son compte Google
Je n'ai pas de compte Google. Je n'en créérai pas.
Du coup, je vous invite à lire le guide proposé par SauteNuage !
Et au passage, tous les guides proposés par SauteNuage sont d'excellentes entrées en matière pour améliorer notre hygiène numérique !
Configurer les utilisateurs et comptes
Vous avez probablement un compte Google, et je vous enjoins une fois encore à lire le guide proposé par SauteNuage avant de continuer.
Dans le guide, SauteNuage parle de la configuration de la synchronisation du compte Google mais pas des autres types de compte.
Si nous souhaitons configurer les autres types de compte (Par exemple, si nous utilisons l'application Nextcloud, ou même Signal ou Telegram), nous pouvons aller dans les paramètres Utilisateurs et Comptes.

Utilisateurs et comptes dans les paramètres d'AndroidPour chaque compte affiché, configurez la synchronisation de la même manière que vous l'avez fait pour votre compte Google, lorsque vous avez suivi le guide de SauteNuage.
Paramétrer la sauvegarde automatique
Si vous avez un compte Google, par défaut, une sauvegarde automatique de vos données est envoyée sur les serveurs de Google.
C'est automatique et bien pratique lorsque nous perdons nos données. Cependant, il existe d'autres manières de faire, comme nous le verrons plus tard lorsque nous chercherons à supprimer les applications système.
Ainsi, si vous pensez pouvoir vous passer de la sauvegarde dans le cloud, et uniquement si vous avez bien compris qu'il vous faudra générer une sauvegarde par un autre moyen si vous ne voulez pas perdre toutes vos données en cas de panne du téléphone, vous pouvez désactiver la sauvegarde sur les serveurs de Google.
Pour modifier ce paramètre, nous devons aller dans les paramètres Système, dans les paramètres d'Android.
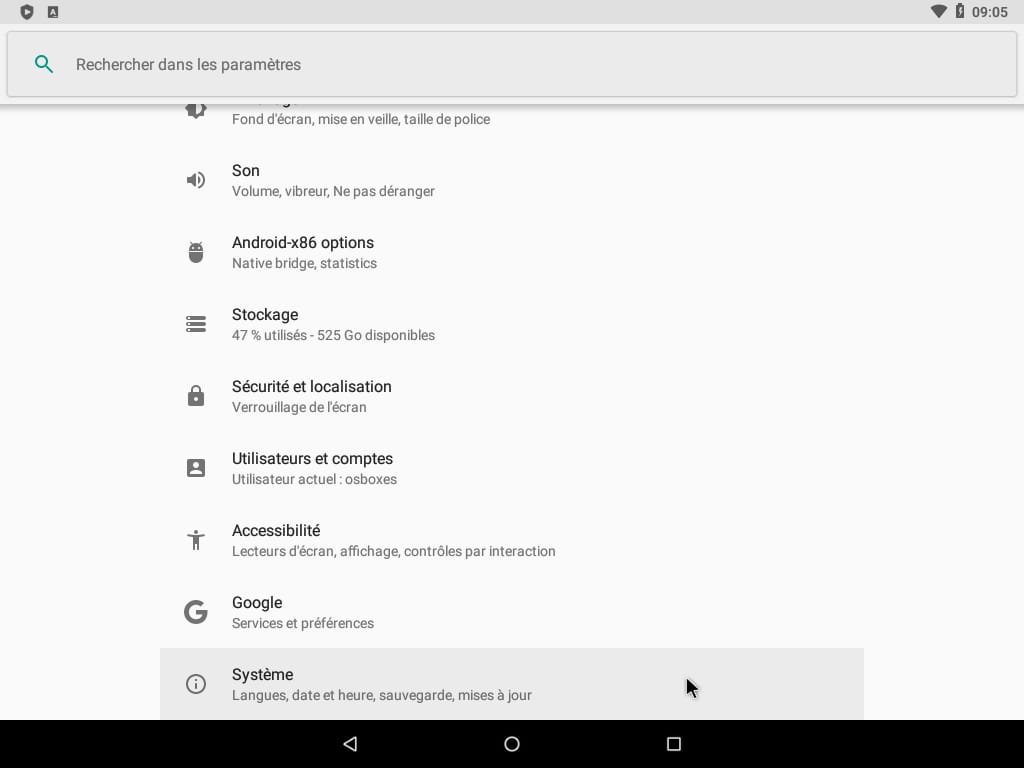
Système dans les paramètres d'AndroidPuis, il nous faut cliquer sur Sauvegarde.
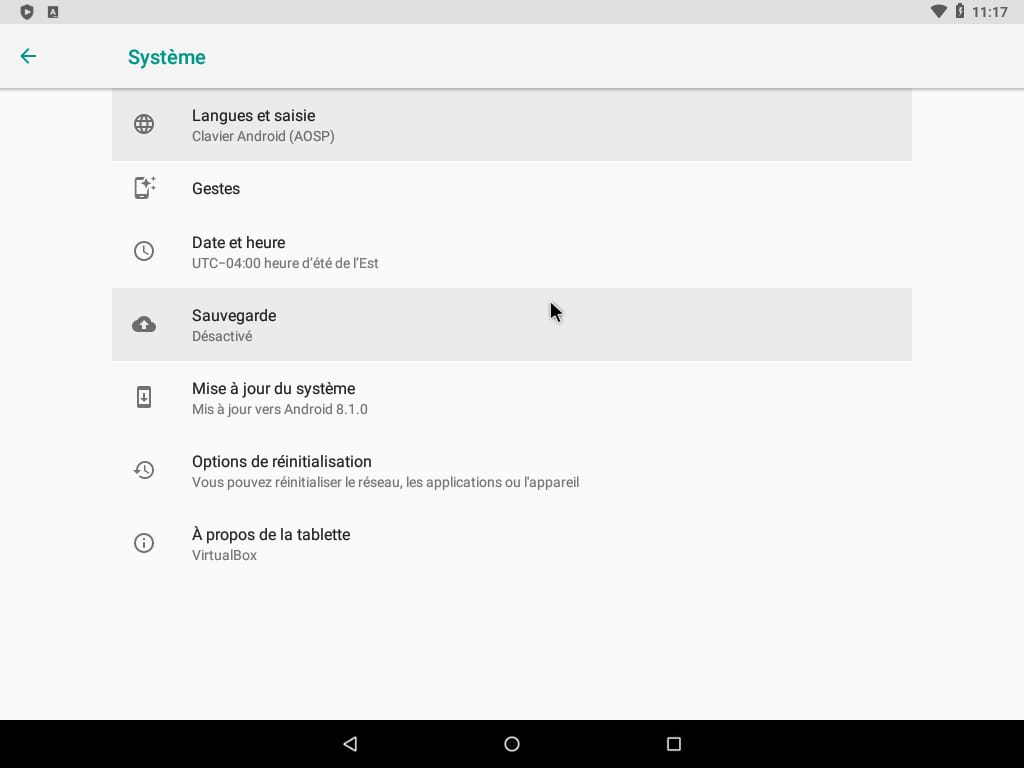
Sauvegarde, dans les paramètres du systèmeMaintenant, cliquons sur Sauvegarder mes données.
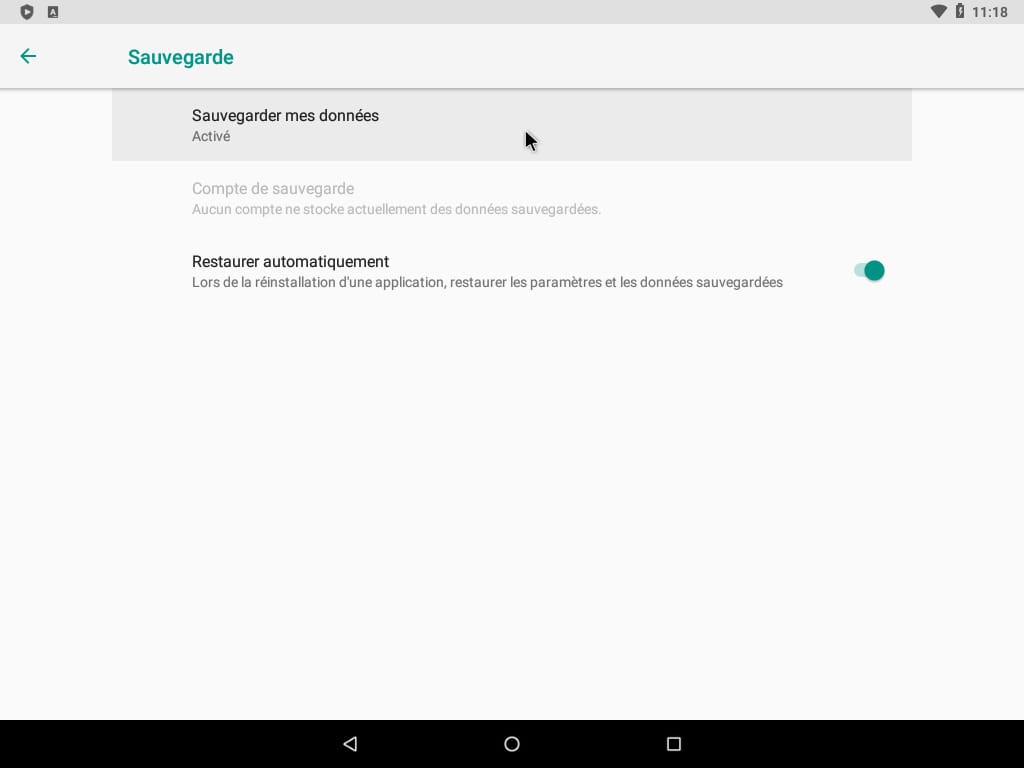
Sauvegarder mes données, dans les paramètres de sauvegardeEnfin, désactivons la sauvegarde.
Encore une fois, une fenêtre de confirmation s'affiche et nous devons valider notre choix.
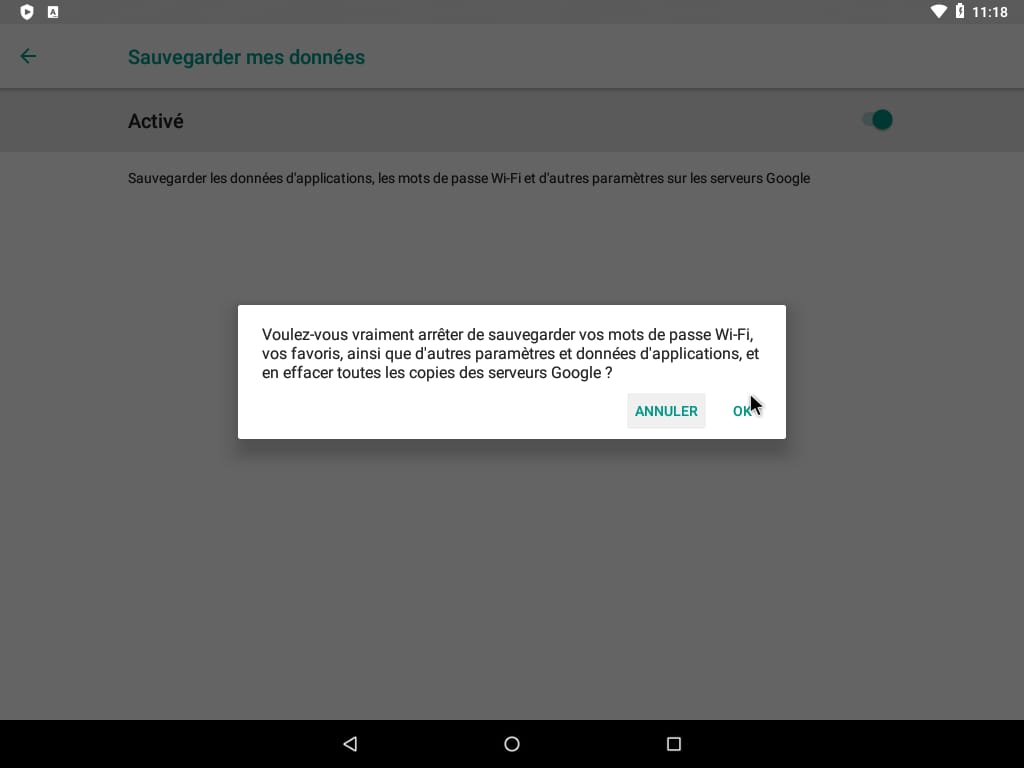
OKEt voilà !
Comme vous avez pu vous en rendre compte, nos smartphones Android sont configurés, par défaut, pour envoyer énormément de données à Google.
Prendre le temps de paramétrer son téléphone est un peu fastidieux au premier abord, mais on prend vite le coup et c'est une étape indispensable pour améliorer notre hygiène numérique.
Le prochain article nous permettra d'aller un peu plus loin en supprimant les applications pré-installées sur notre smartphone : les fameuses applications système.