Améliorer son hygiène numérique sur Android — Désinstaller les applications système
Ce guide est inspiré de l'article de Milouse : Désinstaller des applications système d'Android.
Un lecteur m'a signalé qu'il peut être utile d'activer le mode avion du smartphone pour éviter d'être dérangé·e lorsque l'on procède aux manipulations décrites dans ce tutoriel. Pensez-donc à l'activer si vous souhaitez vous mettre dans votre bulle !
Comme nous l'avons vu lorsque nous avons cherché à désinstaller les applications inutiles, certaines applications ne peuvent pas être désinstallées.
Ce sont des applications pré-installées sur notre smartphone et nous les appelons les « applications système ».
Au mieux, nous pouvons juste les désactiver mais dans ce cas, elles prennent toujours de l'espace sur nos téléphones.
Il existe cependant un moyen, qui requiert un ordinateur et quelques précautions, permettant de supprimer n'importe quelle application, même celles indispensables au bon fonctionnement de notre téléphone.
Ainsi, prenez bien le temps de lire toutes les étapes avant de vous lancer.
Aussi, faites une sauvegarde de votre téléphone avant de procéder à la moindre manipulation.
Cela vous permettra de récupérer les données de votre téléphone en cas d'erreur.
Pour faire la sauvegarde et supprimer les applications système, nous allons utiliser un outil créé par Google (notez l'ironie d'utiliser un outil de Google pour se dégoogliser) : adb.
Pré-requis
Avant de commencer, assurez-vous d'avoir correctement installé adb et configuré votre smartphone pour qu'il puisse communiquer avec votre ordinateur.
Tout est expliqué dans ce guide.
Faire une sauvegarde
Plein d'applications existent pour faire des sauvegardes de notre téléphone.
Cependant, la majorité ne permettent pas de faire une sauvegarde complète du smartphone mais uniquement de nos fichiers personnels et, parfois, des applications que nous avons installé.
Dans ce guide, nous allons voir pour faire une sauvegarde de touts nos applications et même des applications que nous n'avons pas installé : les applications système !
Sans des permissions spécifiques (root), les applications permettant de faire des sauvegardes ne peuvent pas sauvegarder les applications système.
adb permet de contourner ce problème et nous permet de faire une sauvegarde quasi-complète de notre téléphone !
Nous allons le voir, c'est plutôt simple.
Commençons par brancher notre smartphone à notre ordinateur.
Comme lorsque nous avons installé adb, nous allons devoir ouvrir un terminal (appelé Invité de Commandes ou PowerShell pour les utilisateurs Windows).
Une fois que nous nous sommes assuré que notre smartphone est bien détecté, nous pouvons exécuter la commande de sauvegarde.
Attention à bien comprendre ce que vous faites AVANT d'utiliser une commande adb ! Vous pourriez casser votre téléphone si vous ne faites pas attention.
Lisez toujours au moins une fois toutes les instructions et soyez certain·e de bien avoir compris avant de vous lancer !
La commande pour effectuer la sauvegarde est la commande backup.
Un lecteur m'a indiqué par mail que les sauvegardes faites avec la commande backup de adb ne sont pas considérées comme fiable et la commande a été dépréciée par Google.
Donc j'appuie sur le fait qu'il faille tester les sauvegardes faites avant de compter dessus. J'explique un peu plus loin comment nous y prendre.
Celle-ci a plusieurs options et nous allons utiliser les suivantes :
-apk
Cette option permet de sauvegarder les fichiers d'installation des applications installées. Cela permet de réinstaller une application si celle-ci n'est plus disponible sur le Play Store.-all
Cette option indique de sauvegarder toutes les applications.
Notamment les applications système.-f
Cette option nous permet d'indiquer le nom du fichier de sauvegarde, sur notre ordinateur.
Il existe aussi l'option -shared qui nous permettra de sauvegarder les fichiers présents sur le stockage partagé.
C'est par exemple les fichiers contenus dans une carte SD ou dans les dossiers Music, Videos, etc.
Puisque nous n'allons pas toucher ces dossiers il n'est pas nécessaire d'utiliser cette option ici mais si vous voulez faire une sauvegarde quasi-complète, vous pourrez utiliser cette option.
Je précise que la sauvegarde est quasi-complète car comme précisé par un lecteur, dans un mail que j'ai reçu, la commande backup de adb ne sauvegarde pas les contacts et les SMS !
Pensez-y lorsque vous faites votre sauvegarde !
Ainsi, la commande finale ressemblera à celle-ci :
adb backup -all -apk -f /chemin/vers/un/dossier/de/votre/choix/backup.ab
Sur mon ordinateur basé sur Linux, j'ai ainsi utilisé cette commande :
adb backup -all -apk -f ~/Documents/backup.ab
À vous d'adapter le chemin du fichier selon votre système d'exploitation et vos préférences.
Lorsque nous aurons tapé la commande, nous aurons la possibilité de chiffrer nos données à l'aide d'un mot de passe.
Cela signifie que nous aurons besoin de ce mot de passe pour pouvoir accéder à cette sauvegarde.
Si vous choisissez de le faire, et ce n'est pas obligatoire, faites bien attention au mot de passe que vous tapez et assurez-vous de pouvoir le retaper plus tard (en le mémorisant, le notant dans un endroit secret dont l'accès vous est réservé, etc).
Une fois la sauvegarde terminée, un message nous l'indique sur l'écran de notre téléphone et, sur notre ordinateur, nous pouvons taper une nouvelle commande dans le terminal.
Attention ! Une sauvegarde peut prendre beaucoup de temps à se réaliser en fonction de la quantité d'informations à sauvegarder. Soyez patient·e !
Tester la sauvegarde
C'est une règle d'or.
Faire une sauvegarde n'est pas suffisant, il nous faudra toujours nous assurer que la sauvegarde fonctionne en essayant de faire une restauration de celle-ci.
Cela vaut ici mais aussi dans n'importe quel contexte où vous sauvegardez vos données.
Une sauvegarde ne nous sert à rien si nous ne pouvons la réutiliser.
Donc, nous allons essayer de restaurer notre téléphone à partir de la sauvegarde que nous venons de faire.
Pour ça, nous allons utiliser la commande restore :
adb restore /chemin/vers/le/fichier/sauvegarde
Par exemple, sur mon ordinateur Linux :
adb restore ~/Documents/backup.ab
Une fois la restauration terminée, un message s'affiche sur notre téléphone et nous devrions être à même de taper une nouvelle commande dans le terminal, sur notre ordinateur.
Prenons le temps de nous assurer que notre smartphone et les applications installées fonctionnent correctement avant de passer à la suite.
Désinstaller / Désactiver des applications système
On rentre dans le vif du sujet !
À l'aide du logiciel adb, nous allons pouvoir supprimer toutes les applications présentes sur notre smartphone.
Comme indiqué plus haut, cela peut avoir des conséquences importantes, comme casser totalement certaines fonctionnalités de notre téléphone, donc encore une fois, prenons le temps de lire toutes les étapes et de faire une sauvegarde du système avant de taper la commande de suppression.
La commande shell pm
Nous allons utiliser ce qu'on appelle le Package Manager de adb.
En anglais, « Package Manager » signifie « Gestionnaire de Paquets ».
Le Package Manager est tout simplement un gestionnaire d'applications, nous permettant de faire tout ce que l'on veut des applications installées sur notre système, voir même d'en installer de nouvelles !
Pour utiliser le Package Manager, nous pouvons utiliser la commande adb shell pm dans le terminal, sur notre ordinateur.
Obtenir les identifiants des applications installées
Avant de supprimer une application, nous allons devoir connaître l'identifiant unique associé à chaque application.
Celui-ci n'est pas toujours évident à connaître.
La méthode la plus simple sera d'installer une application bien pratique : Applications Info, disponible via le magasin d'applications F-Droid.
Différentes applications existent pour connaître l'identifiant d'une application.
Si j'utilise celle-ci, vous pouvez en utiliser d'autres selon vos préférences.
Lorsque l'on ouvre l'application Applications Info, nous voyons la liste de toutes les applications installées sur notre smartphone.
En gras, le nom de l'application et juste en dessous, l'identifiant unique associé.
C'est cette valeur qui nous intéresse !
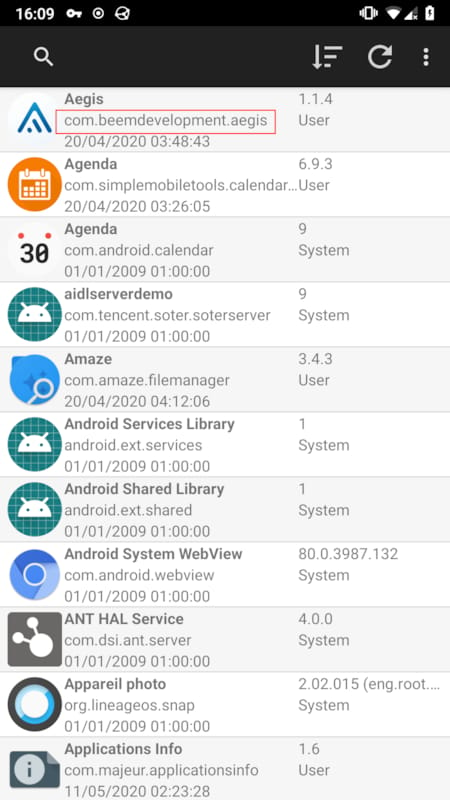
Sur cette capture d'écran j'ai encadré, en rouge, l'identifiant de l'application Aegis.
Du coup, avec Applications Info, vous pouvez non seulement voir la liste de toutes les applications installées sur votre système, mais aussi leur identifiant.
Je vous invite à le faire pour trouver l'identifiant des applications que vous souhaitez supprimer, comme par exemple, l'application Facebook.
Désinstaller une application
Maintenant que nous avons l'identifiant de l'application que nous souhaitons supprimer, nous pouvons exécuter la commande adb shell pm uninstall --user 0 identifiant.de.l.application.
Si vous êtes sous Android 4.2 (Jelly Bean) ou inférieur, l'option --user 0 n'existe pas et vous devrez exécuter la commande suivante :
adb shell pm uninstall identifiant.de.l.application
Ainsi, comme exemple, pour l'application système Facebook, nous pouvons exécuter la commande adb shell pm uninstall --user 0 com.facebook.system.
Cela désinstallera l'application Facebook pour le premier utilisateur du système : nous.
Un message apparaîtra dans le terminal pour nous indiquer le résultat de la tentative de désinstallation : Success en cas de succès, et Failure suivi d'un message d'erreur, en cas d'échec.
Si vous avez un message d'erreur, n'hésitez pas à faire une recherche sur internet avec celui-ci mais le plus souvent, vous aurez un message d'erreur commençant par les lignes suivantes :
Failure [not installed for 0]
Ou, si vous n'utilisez pas la commande user :
Exception occurred while executing:
java.lang.IllegalArgumentException: Unknown package que l'application n'est pas installée.
Cette erreur survient donc si vous essayez de désinstaller une application qui n'est pas installée.
Si vous êtes certain que l'application est installée, vous avez probablement fait une faute de frappe et assurez-vous d'avoir correctement tapé la commande et l'identifiant, exactement comme celui-ci est indiqué dans Applications Info.
Une majuscule au mauvais endroit et... bam ! Ça ne marche pas !
Enfin, depuis Android 5.0 (Lollipop), les applications systèmes désinstallées via adb peuvent être réinstallées avec une autre commande :
adb shell cmd package install-existing identifiant.de.l.application
Cela s'explique par le fait que les fichiers d'installation de l'application ne sont pas supprimés lors de la désinstallation de l'application système.
L'application n'est que désinstallée.
Ainsi, pour l'exemple, si je souhaite réinstaller l'application d'emails d'Android que j'ai au préalable désinstallé, je peux exécuter la commande suivante :
adb shell cmd package install-existing com.android.email
S'affiche alors le message suivant, me confirmant le succès de l'opération :
Package com.android.email installed for user: 0
Savoir si on doit désinstaller une application
Il n'y a pas de solution miracle pour savoir si un application est indispensable ou non.
Nous devrons chercher sur internet et parfois faire preuve de bon sens pour le savoir.
Aussi, ce n'est pas parce que c'est écrit « Google » dans l'identifiant que c'est indispensable.
Par exemple, si vous n'utilisez pas l'application Google (qui vous permet de dire Ok Google), vous pouvez la désinstaller sans regret en utilisant son identifiant : com.google.android.googlequicksearchbox.
Cependant, de nombreuses applications système sont indispensables donc encore une fois, ne supprimez rien sans être sûr de ce que vous faites !
Conclusion
Grâce à adb, nous avons pu voir qu'il n'est pas si compliqué de faire un nettoyage de fond de notre smartphone.
En utilisant les techniques évoquées dans ce guide, nous pouvons aisément gagner de l'espace et conserver un peu de batterie sur nos smartphones tout en améliorant notre hygiène numérique.
Cependant, ce n'est pas parfait. Des services ─ notamment certains fournis par Google ─ sont indispensables au bon fonctionnement de nos smartphones et nous devrons, parfois, accepter de faire des compromis.
En revanche, cela est quand même possible de nous débarrasser de ces services pour le moment indispensables en allant encore plus loin : Installer un autre système d'exploitation !
Dans un prochain article, je vous guiderai donc pour installer le système d'exploitation LineageOS, basé sur Android !
En attendant, n'hésitez pas à me contacter si vous avez des remarques !